
Tiếp tục chuỗi bài viết về bảng điều khiển HestiaCP, trong bài viết hôm nay, KDATA sẽ hướng dẫn bạn install chứng chỉ SSL Let’s Encrypt miễn phí và nhập chứng chỉ SSL hiện có trên HestiaCP.
Đối với một trang web hoạt động trên Internet và cần xếp hạng trên Google, việc cấp chứng chỉ SSL cho trang web là không thể thiếu.
Một trang web không có SSL sẽ mất điểm trước mắt của khách truy cập và các công cụ tìm kiếm hàng đầu như Google, vì từ tháng 7 năm 2018, Google yêu cầu các trang web chạy quảng cáo Google phải có SSL. Tương tự, các trang web có SSL sẽ được ưa thích bởi Google để có xếp hạng cao hơn so với các trang web không có chứng chỉ SSL.
Trong bài viết này, KDATA sẽ hướng dẫn bạn cách install chứng chỉ SSL Let’s Encrypt miễn phí và nhập chứng chỉ SSL vào HestiaCP. Hãy cùng thực hiện điều này cùng KDATA.
Mình sẽ cài đặt chứng chỉ SSL Let’s Encrypt miễn phí và chứng chỉ SSL trả phí.
Để cài đặt SSL thành công, điều kiện đầu tiên là bạn phải chỉ định tên miền đến địa chỉ IP máy chủ Hosting/VPS. Ví dụ, mình có một tên miền con là hestiacp.kdata.info và đã chỉ định đến địa chỉ IP VPS đã cài đặt HestiaCP. Để kiểm tra xem tên miền đã được chỉ định đến máy chủ hay chưa, bạn có thể kiểm tra trực tuyến tại dnswatch.info.
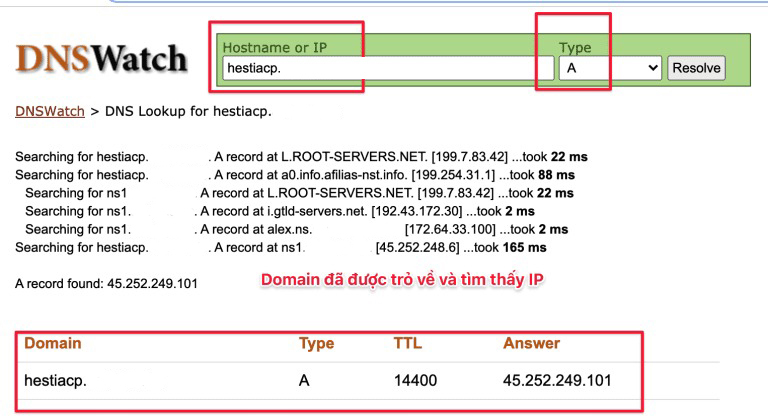
Sau khi xác định tên miền đã được chỉ định đến IP hosting, bạn tiếp tục bước 2 để bắt đầu cài đặt SSL.
Vui lòng đăng nhập vào tài khoản User để cài đặt SSL. Để đăng nhập, hãy nhấp vào biểu tượng "=>" như được hiển thị dưới đây. Hoặc bạn có thể đăng nhập trực tiếp từ https://địa-ip-của-bạn:8083 với tên người dùng và mật khẩu đã tạo trước đây.
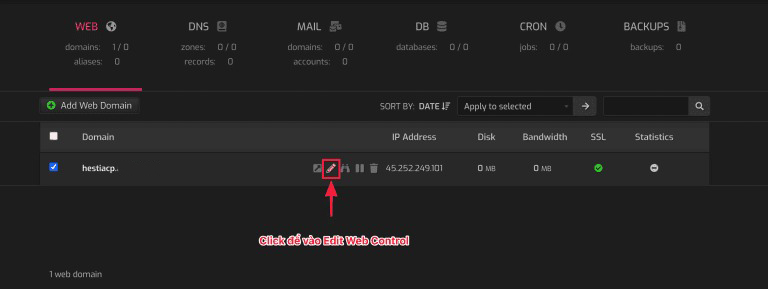
Tiếp theo, nhấp vào tên miền hoặc biểu tượng "bút" để truy cập giao diện chỉnh sửa.
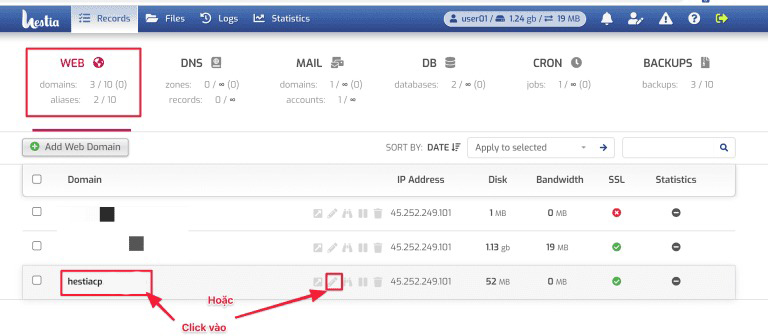
Sau đó, bạn nhấp vào bật SSL cho tên miền này, chọn các tùy chọn như dưới đây và nhấn Lưu để áp dụng.
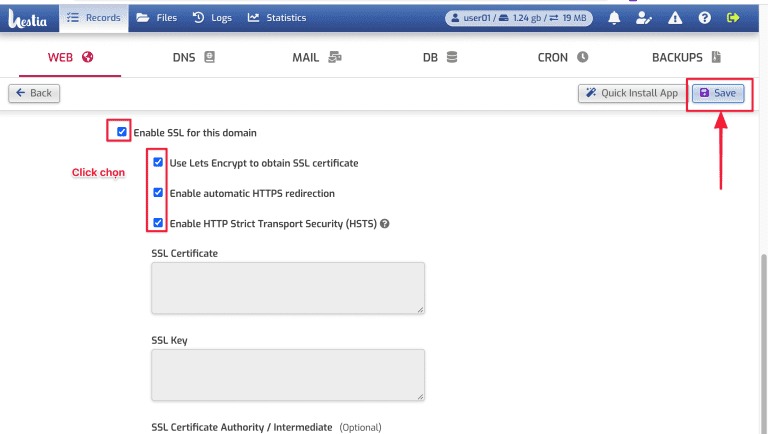
Sau khi lưu thành công, bạn sẽ nhận được thông báo "Các thay đổi đã được lưu" và đi kèm với thông tin SSL.
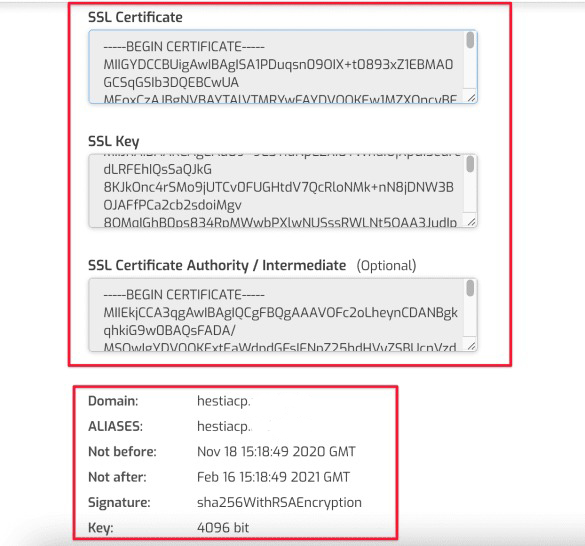
Vì vậy, bạn đã hoàn thành các bước cài đặt SSL Let’s Encrypt trên HestiaCP.
Hiện tại, KDATA cung cấp các loại chứng chỉ SSL, chẳng hạn như PositiveSSL DV, PositiveSSL MDC DV, PositiveSSL Wildcard DV, InstantSSL OV, InstantSSL Pro OV, PremiumSSL OV, Multi Domain OV, Unified Communications Certificate OV, PremiumSSLWwildcard OV, Positive EV, Positive MDC EV với giá cả cực kỳ hấp dẫn và hỗ trợ xác minh chứng chỉ miễn phí với SSL DVs, bạn có thể tham khảo đăng ký tại liên kết sau:
Sau khi đăng ký SSL, xác minh và đã được cấp chứng chỉ SSL, bạn sẽ có 3 tệp như sau. Đây là 3 tệp cần thiết được liên kết với nhau.
Chứng chỉ: *.crt K
hóa riêng: *.key
Cấu trúc CACertificate *.crt
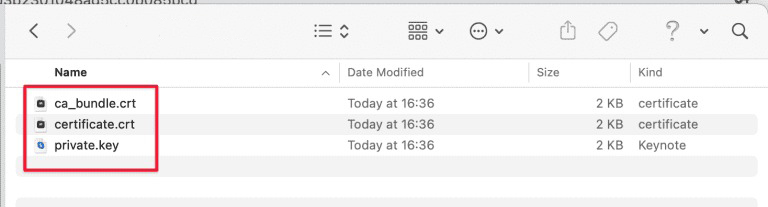
Bạn truy cập giao diện chỉnh sửa trang web, sau đó đánh dấu các tùy chọn như dưới đây và nhập nội dung tệp chứng chỉ vào các ô tương ứng Sau đó nhấn Lưu để áp dụng.
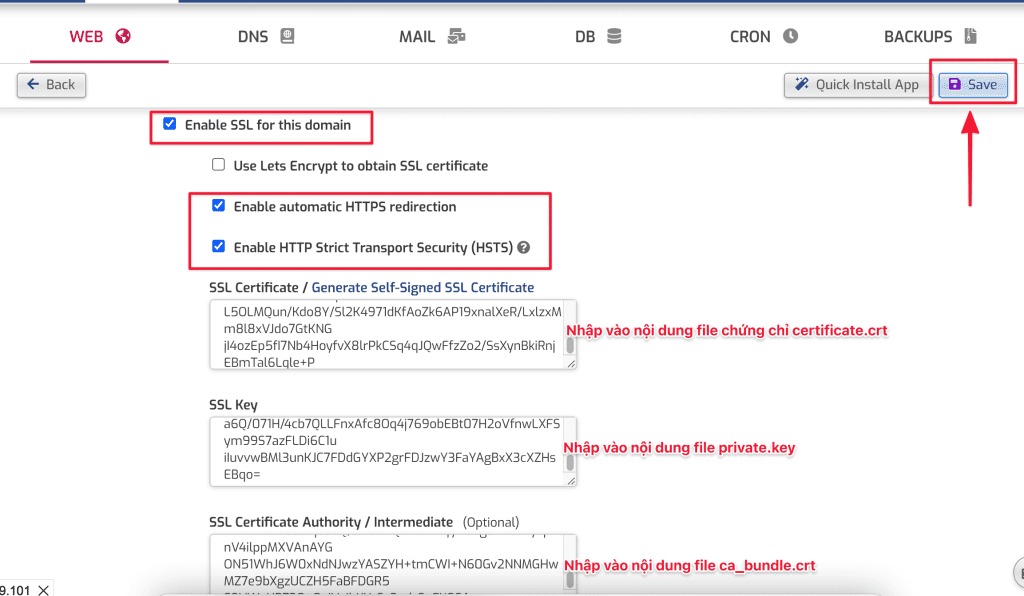
Dưới đây là kết quả:
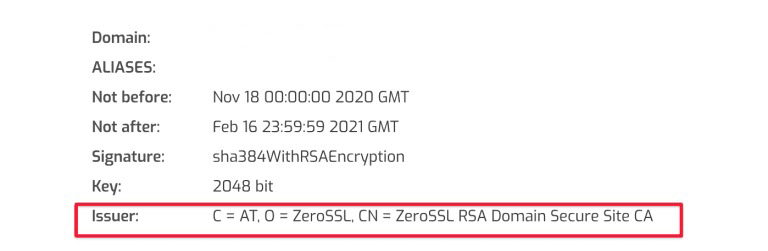
Hy vọng rằng bài viết này sẽ mang lại rất nhiều thông tin hữu ích cho bạn để bạn có thể install chứng chỉ SSL trên HesitaCP cho trang web của mình để tăng cường bảo mật thông tin.
Đến với Chứng chỉ SSL của KDATA. Với chúng tôi, an ninh mạng không còn là nỗi lo. Bảo vệ thông tin trực tuyến của bạn bằng cách mua Chứng chỉ SSL tại KDATA, giúp giảm thiểu rủi ro và tăng cường sự an toàn cho website của bạn. Hãy đầu tư vào sự an toàn ngay hôm nay với KDATA!
https://kdata.vn/ssl-certificate
👉 Liên hệ ngay KDATA hỗ trợ tận tình, support tối đa, giúp bạn trải nghiệm dịch vụ giá hời chất lượng tốt nhất
Tips: Tham gia Channel Telegram KDATA để không bỏ sót khuyến mãi hot nào