
Cách cài đặt MariaDB 10.6 trên Windows Server 2019 như thế nào? MariaDB Server là một hệ thống quản lý cơ sở dữ liệu quan hệ miễn phí, mã nguồn mở và là một trong những hệ thống phổ biến nhất. Nó được phát triển bởi các nhà sáng tạo của MySQL. So với MySQL, MariaDB cho thấy tốc độ cải thiện và hiệu suất tốt hơn. MariaDB Server bắt đầu từ phiên bản 5.1 và giữ cùng mã nguồn gốc với MySQL. Nó được viết bằng C, C++, Bash và Perl và có thể dễ dàng tích hợp với các hệ thống quản lý cơ sở dữ liệu quan hệ khác.
Trong bài viết này, bạn sẽ được hướng dẫn cách cài đặt máy chủ cơ sở dữ liệu MariaDB trên Windows Server 2019. Hoặc bạn có thể kiểm tra MariaDB Windows Cloud để cài đặt trên Azure, AWS hoặc Google GCP.
Trước tiên, hãy truy cập trang tải xuống của MariaDB. Bạn sẽ thấy màn hình như sau. Chọn phiên bản MariaDB 10.6 hoặc phiên bản cao hơn mà bạn muốn tải xuống.
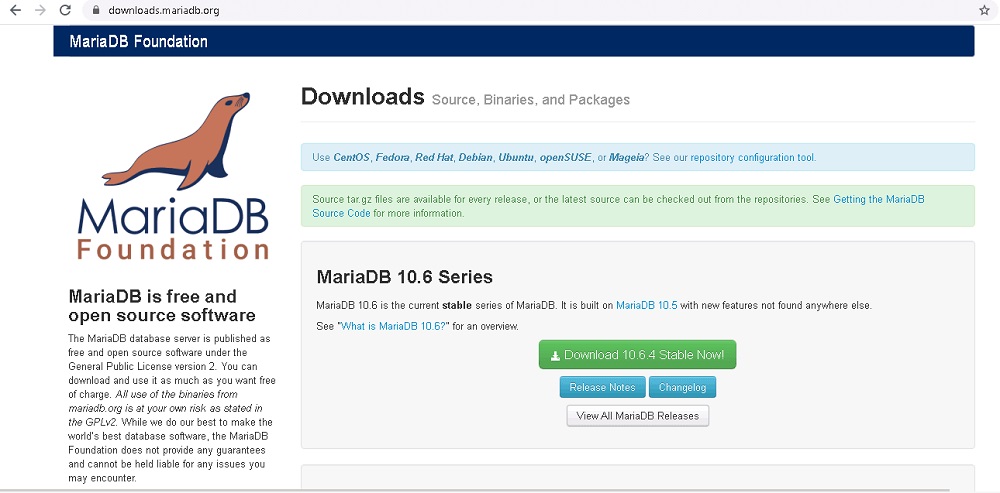
Nhấp vào nút Download. Bạn sẽ được yêu cầu chọn tệp phù hợp cho hệ điều hành của bạn như được hiển thị dưới đây:
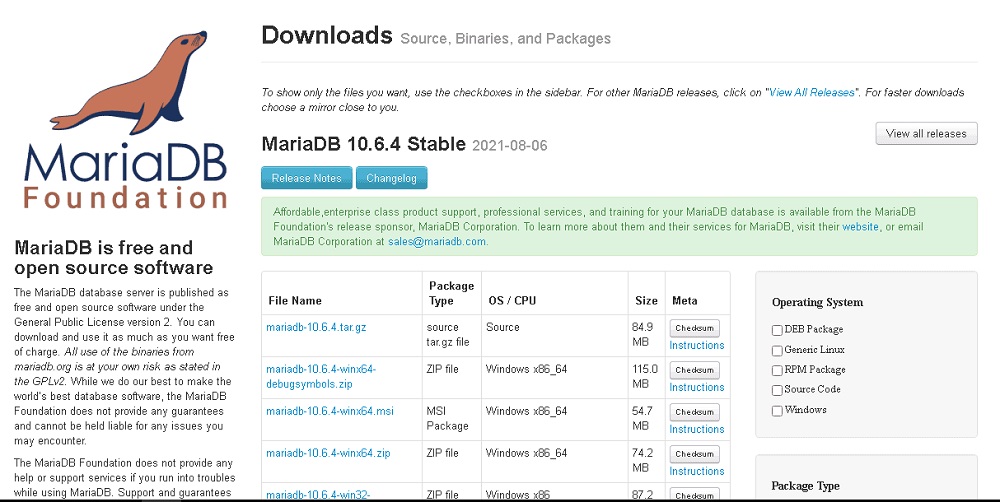
Chọn gói cài đặt MSI của MariaDB và tải xuống vào hệ thống của bạn. Sau khi gói cài đặt MSI của MariaDB đã được tải xuống, bạn có thể bắt đầu cài đặt MariaDB vào hệ thống.
Bây giờ, nhấp đúp vào tệp MSI đã tải xuống để bắt đầu quá trình cài đặt MariaDB. Bạn sẽ được chuyển hướng đến trang chào mừng của MariaDB như sau:
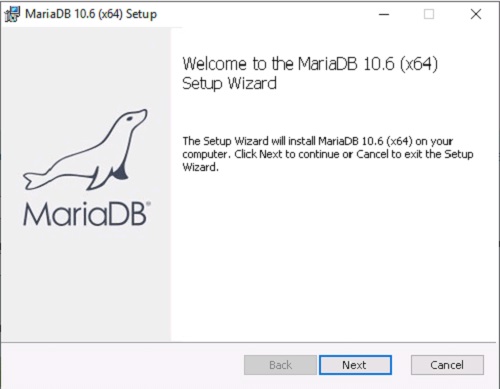
Nhấp vào nút Next. Bạn sẽ thấy trang thỏa thuận cấp phép MariaDB như sau:
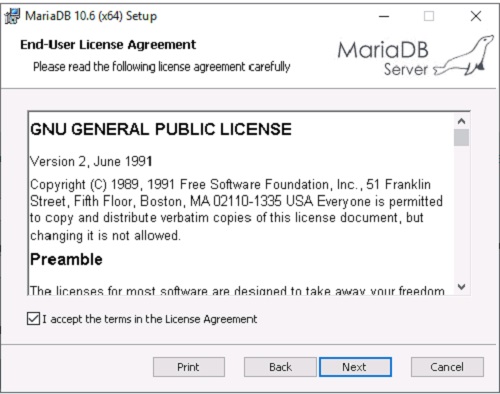
Chấp nhận thỏa thuận và nhấp vào nút Next. Bạn sẽ thấy trang cài đặt tùy chỉnh MariaDB như sau:
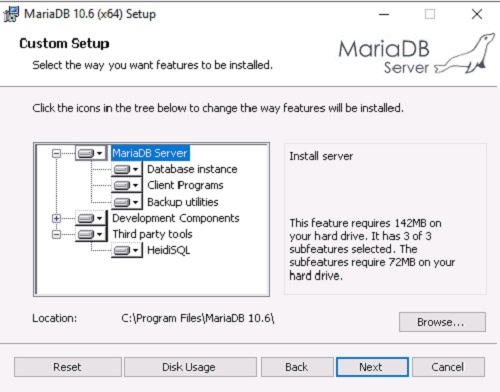
Nhấp vào nút Next. Bạn sẽ thấy trang thiết lập mật khẩu root MariaDB như sau:
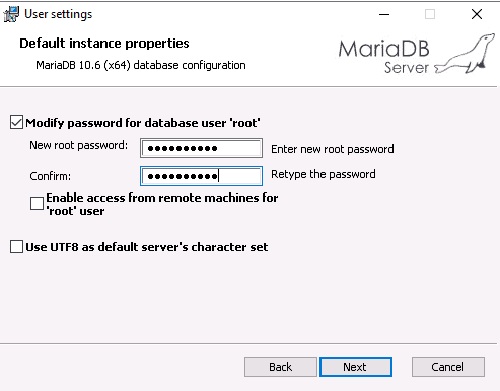
Đặt mật khẩu root của bạn và nhấp vào nút Next. Bạn sẽ thấy trang thuộc tính cài đặt MariaDB như sau:
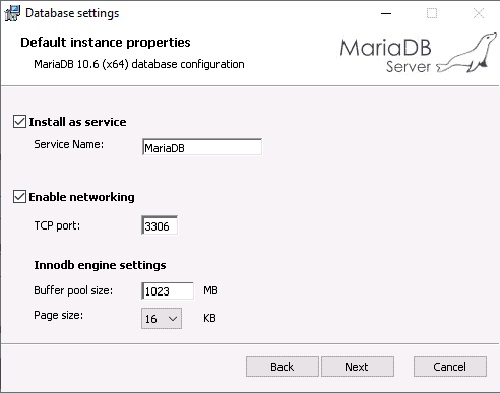
Xác định các tùy chọn ưa thích và nhấp vào nút Next. Bạn sẽ thấy trang sẵn sàng cài đặt MariaDB như sau:
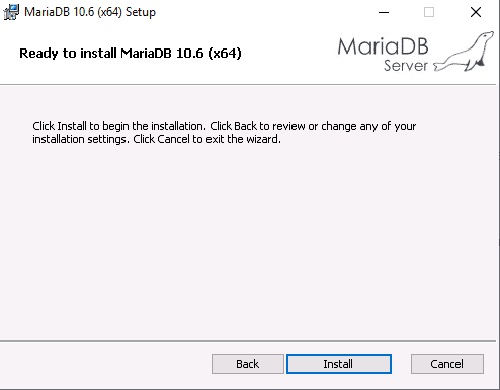
Nhấp vào nút Install để bắt đầu quá trình cài đặt MariaDB. Sau khi cài đặt MariaDB hoàn tất, bạn sẽ thấy trang sau đây:
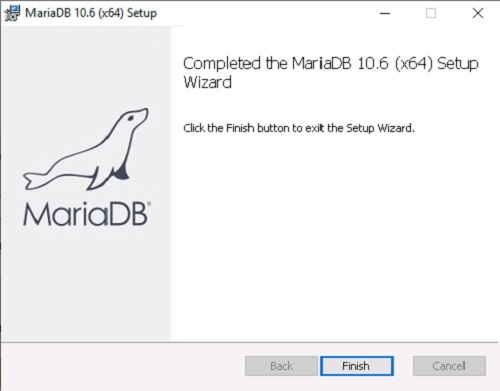
Nhấp vào nút Finish để hoàn thành quá trình cài đặt.
Lúc này, MariaDB đã được cài đặt trên máy chủ. Bây giờ, bạn có thể tiếp tục kết nối đến máy chủ MariaDB.
Trong phần này, bạn sẽ được hướng dẫn cách kết nối đến máy chủ MariaDB và tạo cơ sở dữ liệu MariaDB.
Để truy cập vào máy khách MariaDB, nhấp vào start menu. Bạn sẽ thấy trang sau đây:
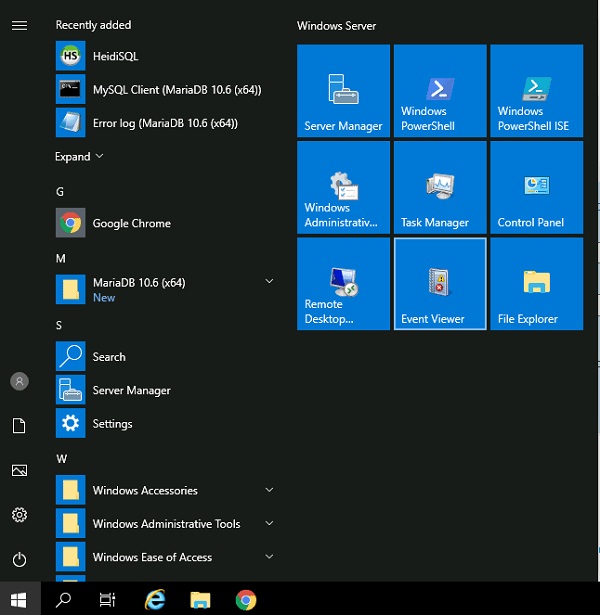
Bây giờ, nhấp vào MySQL Client để truy cập vào MariaDB. Bạn sẽ được yêu cầu nhập mật khẩu root của MariaDB. Sau khi cung cấp mật khẩu root, bạn sẽ thấy giao diện MariaDB như trang sau đây:
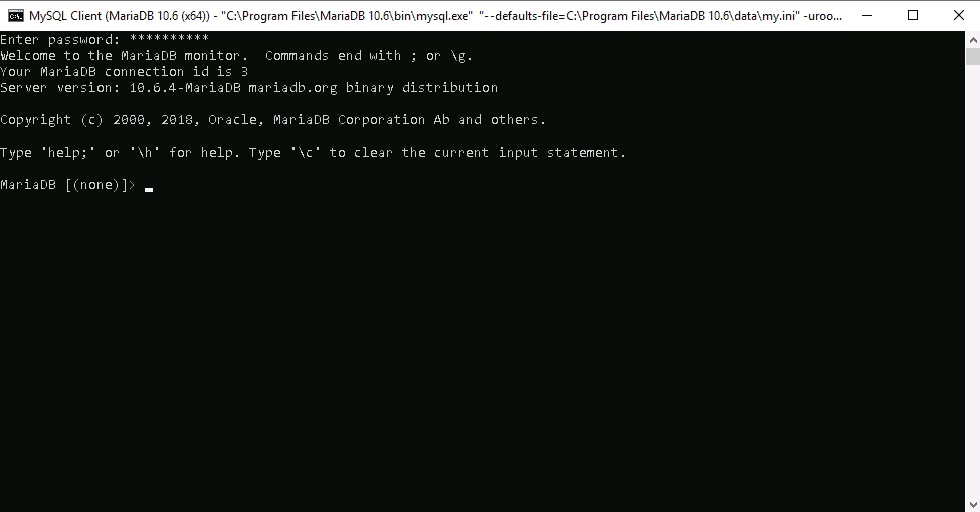
Để tạo một cơ sở dữ liệu có tên là "windowsdb", thực hiện lệnh sau:
MariaDB [(none)]> create database windowsdb;
Để tạo một người dùng có tên là "windowsuser" và đặt mật khẩu, thực hiện lệnh sau đây:
MariaDB [(none)]> create user windowsuser@localhost identified by 'password';
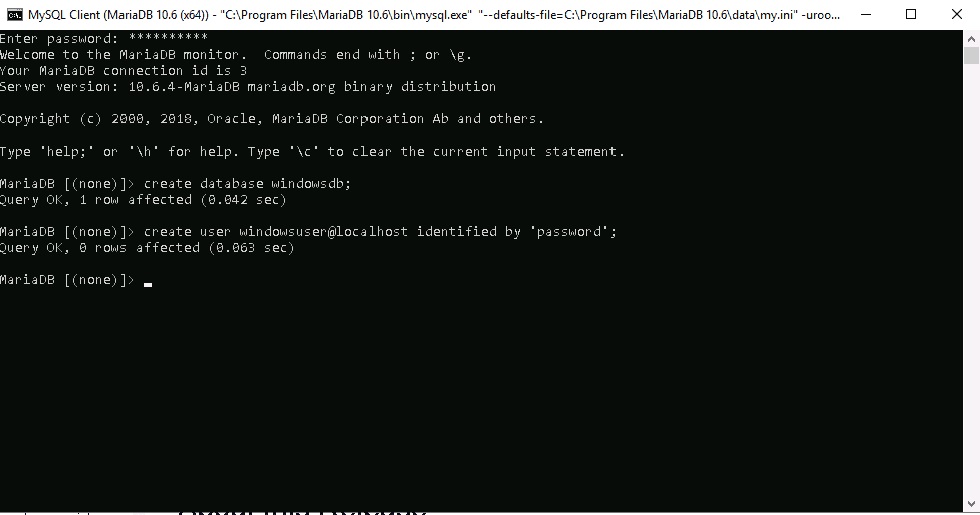
Để liệt kê tất cả người dùng MariaDB, thực hiện lệnh sau:
MariaDB [(none)]> select user from mysql.user;
Bạn sẽ nhận được đầu ra như sau:
+-------------+
| User |
+-------------+
| root |
| root |
| root |
| mariadb.sys |
| root |
| windowsuser |
+-------------+
6 rows in set (0.982 sec)
Để liệt kê tất cả cơ sở dữ liệu, thực hiện lệnh này:
MariaDB [(none)]> show databases;
Bạn sẽ nhận được đầu ra:
+--------------------+
| Database |
+--------------------+
| information_schema |
| mysql |
| performance_schema |
| sys |
| windowsdb |
+--------------------+
5 rows in set (0.976 sec)
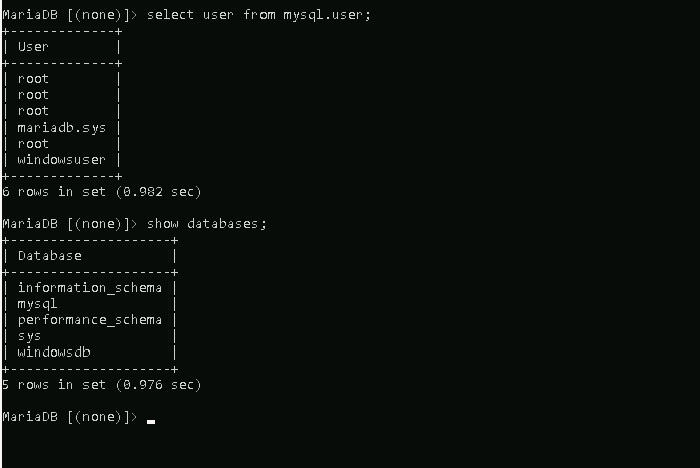
Để cấp toàn quyền cho cơ sở dữ liệu "windowsdb", thực hiện lệnh:
MariaDB [(none)]> GRANT ALL PRIVILEGES ON windowsdb.* TO windowsuser@localhost IDENTIFIED BY 'password';
Để hiển thị tất cả các quyền đã được cấp, thực hiện lệnh:
MariaDB [(none)]> SHOW GRANTS FOR windowsuser@localhost;
Bạn sẽ nhận được đầu ra sau đây:
+--------------------------------------------------------------------------------------------------------------------+
| Grants for windowsuser@localhost |
+--------------------------------------------------------------------------------------------------------------------+
| GRANT USAGE ON *.* TO `windowsuser`@`localhost` IDENTIFIED BY PASSWORD '*2470C0C06DEE42FD1618BB99005ADCA2EC9D1E19' |
| GRANT ALL PRIVILEGES ON `windowsdb`.* TO `windowsuser`@`localhost` |
+--------------------------------------------------------------------------------------------------------------------+
2 rows in set (0.007 sec)

Để thay đổi mật khẩu của người dùng "windowsuser", thực hiện lệnh sau đây:
MariaDB [(none)]> set password for windowsuser@localhost = password('newpass');
Để xóa một người dùng MariaDB, thực hiện lệnh sau đây:
MariaDB [(none)]> drop user windowsuser@localhost;
Để xóa một cơ sở dữ liệu MariaDB, thực hiện lệnh sau đây:
MariaDB [(none)]> drop database windowsdb;
Để kiểm tra phiên bản MariaDB, thực hiện lệnh sau đây:
MariaDB [(none)]> select version();
Bạn sẽ nhận được phiên bản MariaDB trong đầu ra sau đây:
+----------------+
| version() |
+----------------+
| 10.6.4-MariaDB |
+----------------+
1 row in set (0.013 sec)
Bạn có thể xem thông tin trợ giúp của MariaDB bằng cách sử dụng lệnh:
MariaDB [(none)]> help
Bạn sẽ nhận được đầu ra như sau:
General information about MariaDB can be found at
http://mariadb.org
List of all client commands:
Note that all text commands must be first on line and end with ';'
? (\?) Synonym for `help'.
clear (\c) Clear the current input statement.
connect (\r) Reconnect to the server. Optional arguments are db and host.
delimiter (\d) Set statement delimiter.
ego (\G) Send command to MariaDB server, display result vertically.
exit (\q) Exit mysql. Same as quit.
go (\g) Send command to MariaDB server.
help (\h) Display this help.
notee (\t) Don't write into outfile.
print (\p) Print current command.
prompt (\R) Change your mysql prompt.
quit (\q) Quit mysql.
rehash (\#) Rebuild completion hash.
source (\.) Execute an SQL script file. Takes a file name as an argument.
status (\s) Get status information from the server.
tee (\T) Set outfile [to_outfile]. Append everything into given outfile.
use (\u) Use another database. Takes database name as argument.
charset (\C) Switch to another charset. Might be needed for processing binlog with multi-byte charsets.
warnings (\W) Show warnings after every statement.
nowarning (\w) Don't show warnings after every statement.
For server side help, type 'help contents'
Bạn có thể dễ dàng bắt đầu và dừng dịch vụ MariaDB từ trình quản lý dịch vụ Windows.
Để mở trình quản lý dịch vụ Windows, nhấn Windows + R và nhập services.msc như được hiển thị dưới đây:
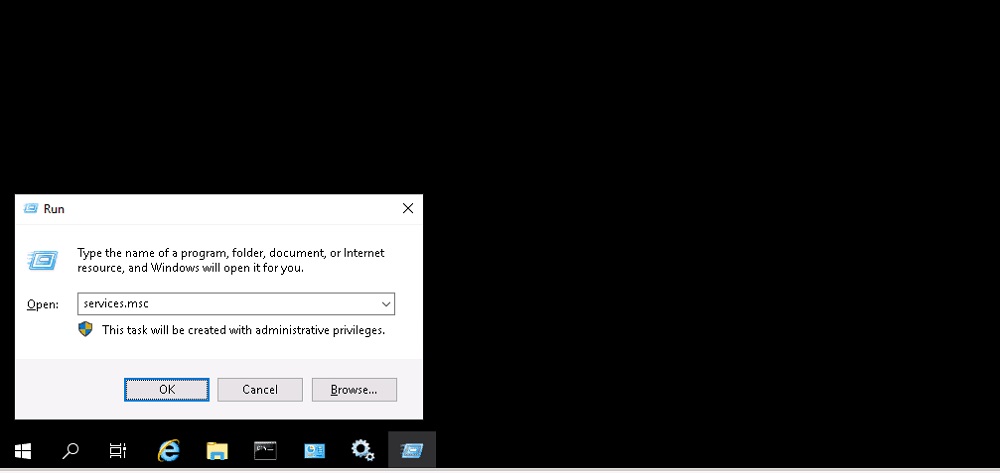
Tiếp theo, nhấp vào nút OK để khởi chạy trình quản lý dịch vụ Windows như được hiển thị dưới đây:
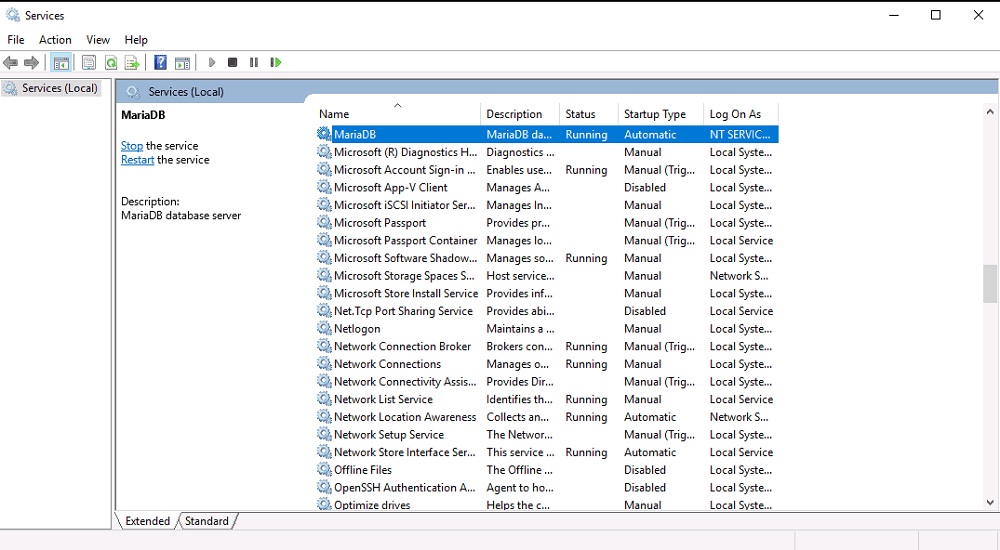
Bây giờ, bạn có thể tìm kiếm MariaDB để khởi động hoặc dừng dịch vụ MariaDB theo nhu cầu.
Để gỡ bỏ máy chủ MariaDB khỏi hệ thống Windows, bạn cần mở bảng điều khiển Windows:
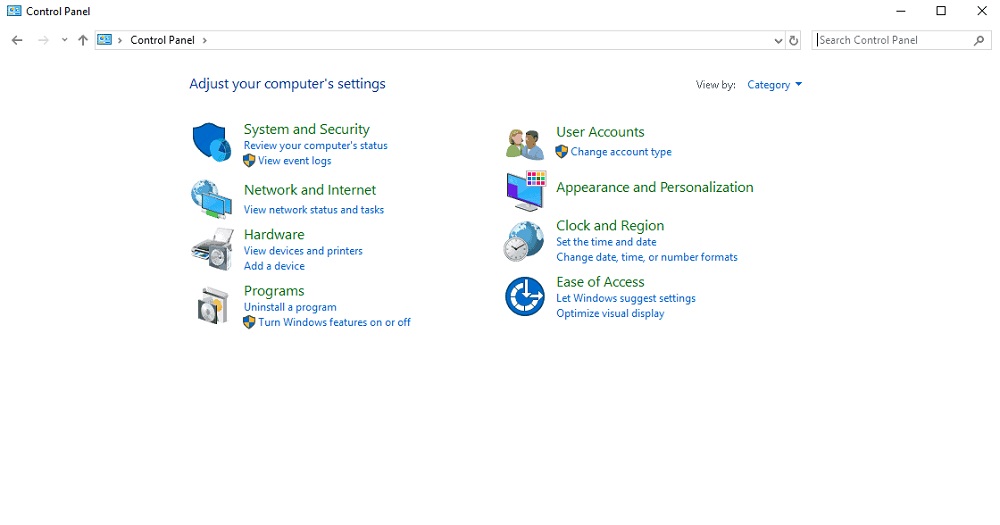
Tiếp theo, nhấp vào Programs => Uninstall. Bạn sẽ thấy trang sau đây:
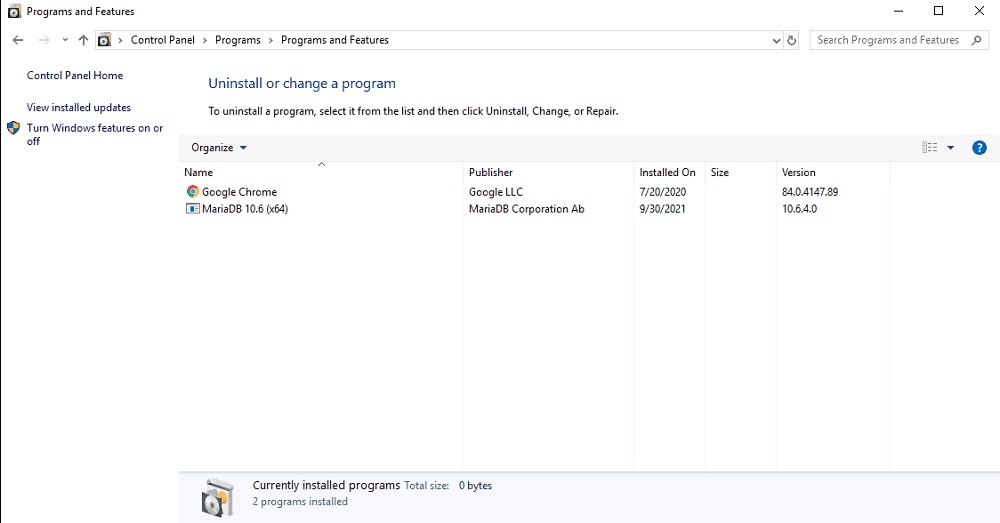
Bây giờ, nhấp đúp vào MariaDB. Bạn sẽ thấy màn hình gỡ cài đặt MariaDB như sau:
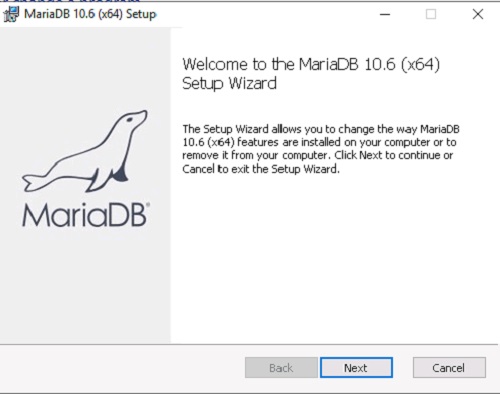
Nhấp vào nút Next. Bạn sẽ thấy màn hình gỡ cài đặt MariaDB như sau:
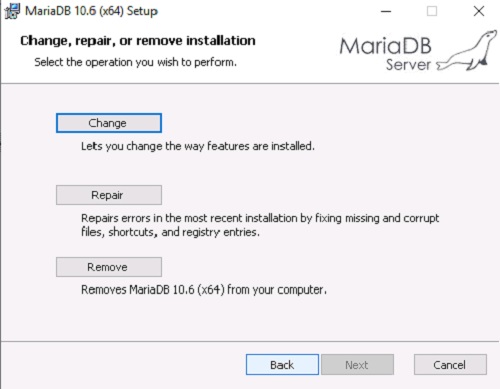
Nhấp vào nút Remove. Bạn sẽ thấy màn hình sau đây:
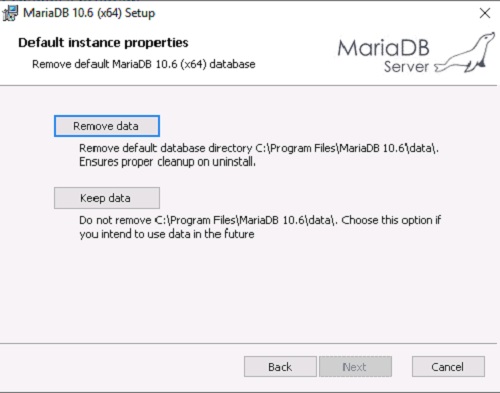
Nhấp vào nút Remove data để xóa tất cả dữ liệu MariaDB. Bạn sẽ thấy màn hình sau đây:
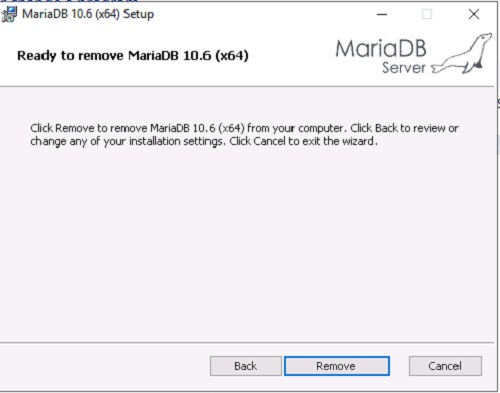
Bây giờ, nhấp vào nút Remove để hoàn toàn gỡ bỏ MariaDB khỏi hệ thống của bạn. Sau khi MariaDB đã được gỡ bỏ hoàn toàn, bạn sẽ thấy màn hình sau đây:
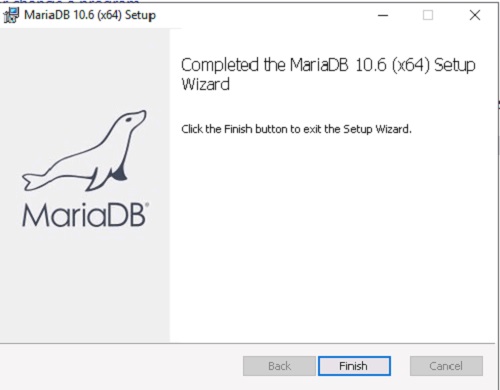
Nhấp vào nút Finish để thoát khỏi bảng điều khiển MariaDB.
Hướng dẫn trên đã giải thích cách cài đặt máy chủ cơ sở dữ liệu MariaDB 10.6 trên Windows Server 2019, bên cạnh đó là những ví dụ đi kèm. Cuối cùng, đó là cách gỡ bỏ MariaDB khỏi hệ thống của bạn. Hy vọng những thông tin trên hữu ích và giúp bạn trải nghiệm MariaDB dễ dàng hơn.
Mọi người cũng tìm kiếm: mariadb windows, mariadb windows server, mysql 10.6, mariadb server windows, maria server
Các gói dịch vụ Cloud VPS của KDATA mang đến cho bạn nhiều lựa chọn về hiệu suất cũng như khả năng lưu trữ, mọi nhu cầu về doanh nghiệp đều được đáp ứng. KDATA đảm bảo khả năng uptime lên đến 99,99%, toàn quyền quản trị và free backup hằng ngày. Tham khảo ngay các gói dịch vụ Cloud VPS:
👉 Liên hệ ngay KDATA hỗ trợ tận tình, support tối đa, giúp bạn trải nghiệm dịch vụ giá hời chất lượng tốt nhất
Tips: Tham gia Channel Telegram KDATA để không bỏ sót khuyến mãi hot nào