
Nhấp vào biểu tượng bánh răng 'Settings' ở góc phải trên cùng của trang, sau đó nhấp vào "View all settings".
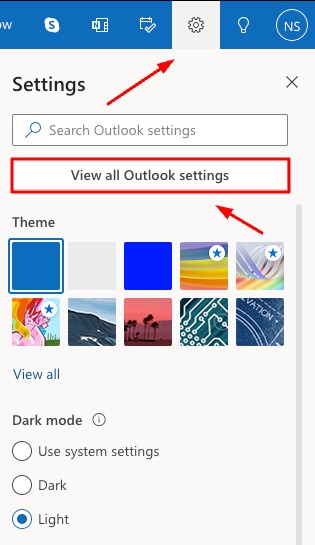
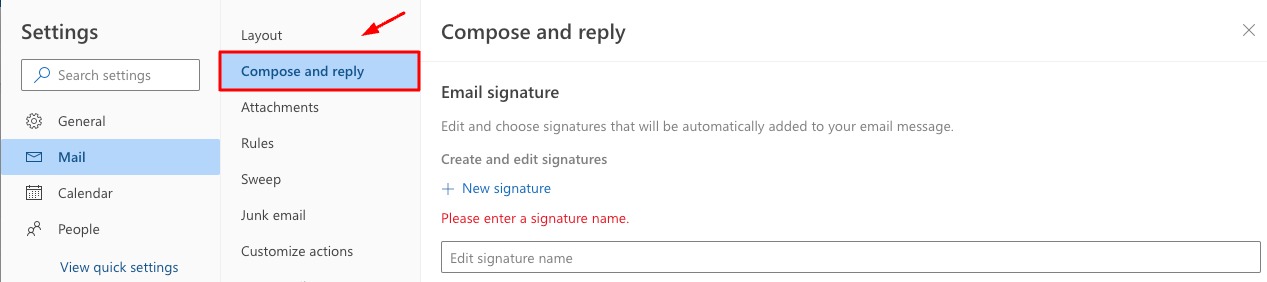
Dưới 'Email signature', bạn sẽ thấy một ô văn bản nơi bạn có thể nhập chữ ký của mình. Bạn có thể định dạng văn bản bằng cách sử dụng các tùy chọn phía trên ô - bạn có thể thay đổi font chữ, kích thước, màu sắc, và nhiều tùy chọn khác. Bạn cũng có thể thêm liên kết, hình ảnh, và thậm chí là danh thiếp kinh doanh của bạn.
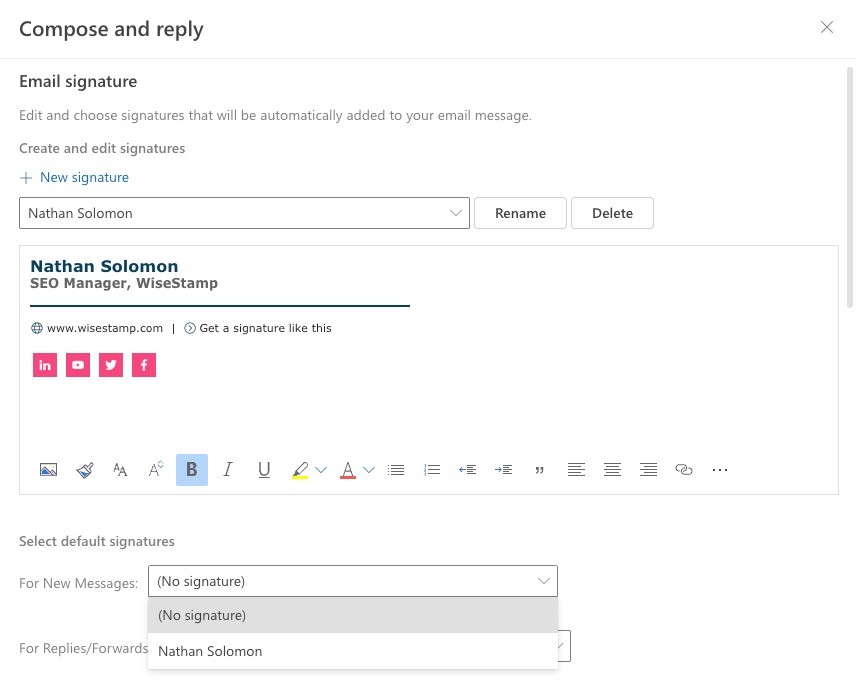
Khi bạn hài lòng với chữ ký của mình, chọn hộp kiểm phù hợp với bạn (Xem hình ảnh màn hình dưới đây). Bạn có thể chọn tự động bao gồm chữ ký của mình trong các tin nhắn mới, trong các tin nhắn chuyển tiếp hoặc trả lời, cả hai hoặc không làm gì cả.
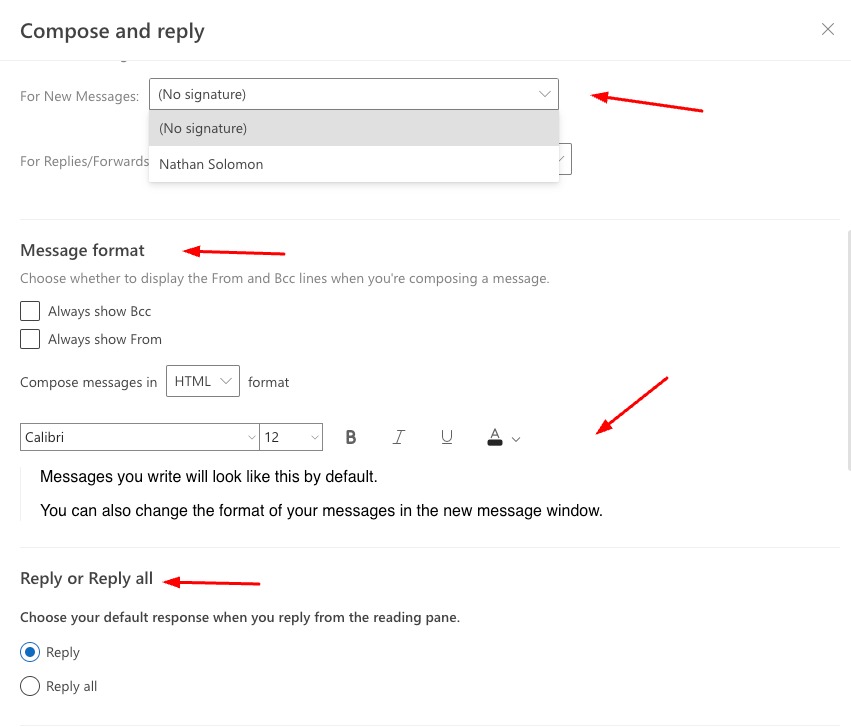
Đừng quên nhấn vào 'Save' ở phía dưới trang khi bạn hoàn tất. Đóng cửa sổ cài đặt và bây giờ chữ ký mới của bạn sẽ xuất hiện ở cuối mỗi email bạn gửi, theo các tùy chọn bạn đã chọn.
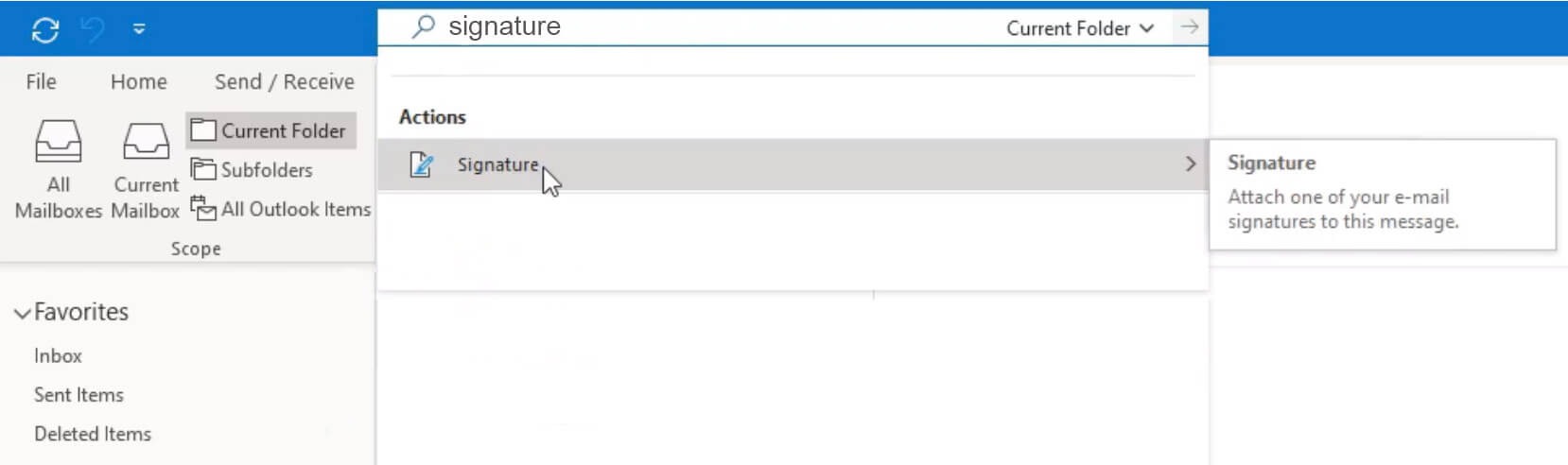
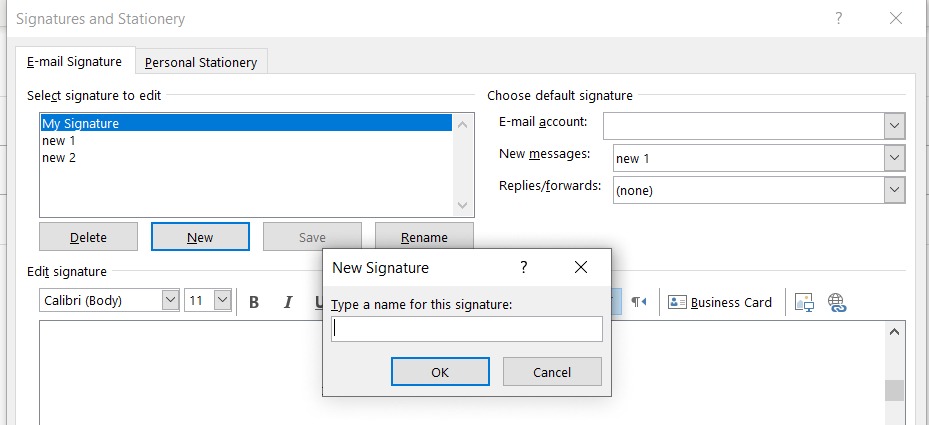
LƯU Ý: Nếu bạn đã biết bạn sẽ cần nhiều chữ ký Outlook, hãy xem hướng dẫn của chúng tôi về cách tạo nhiều chữ ký Outlook và cách quản lý chúng.
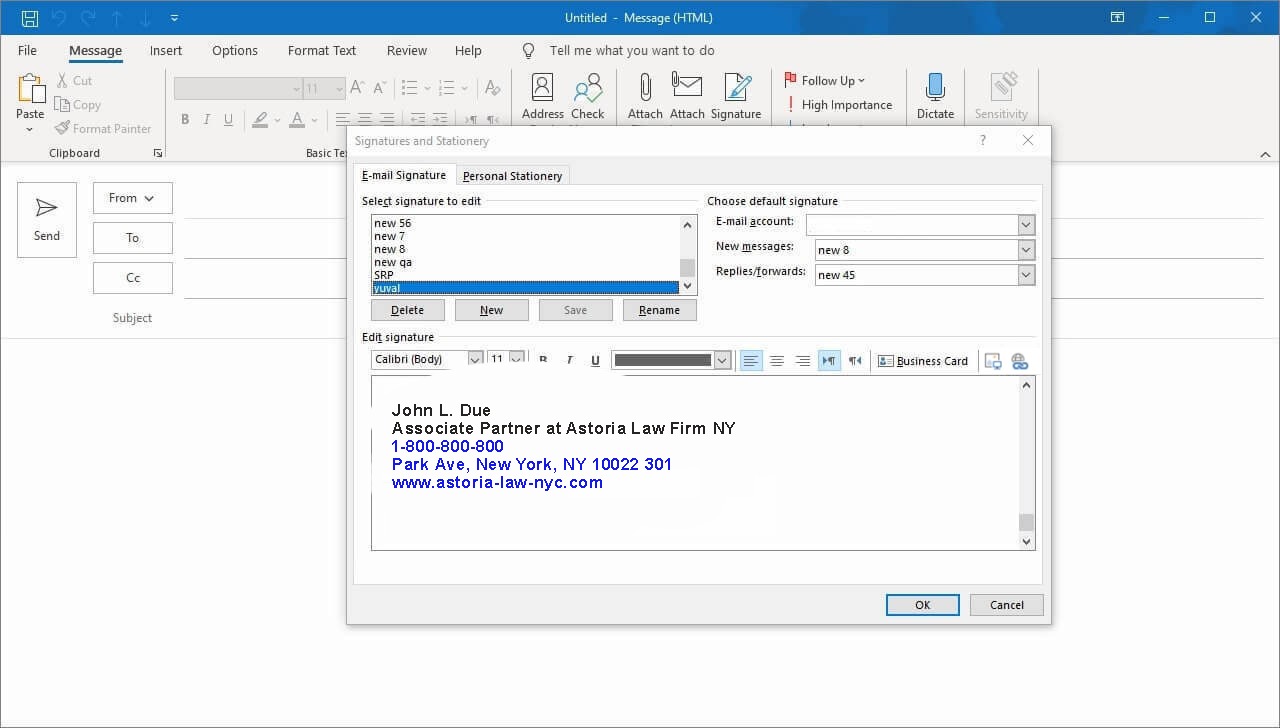
Để bắt đầu, chúng ta sẽ tạo một biểu hiện đơn giản nhất của chữ ký email Outlook - một chữ ký văn bản đơn giản. Điều này có thể đủ cho bạn. Tuy nhiên, trong trường hợp bạn muốn một cái gì đó chuyên nghiệp hơn, sau đó, tôi sẽ chỉ cho bạn cách tạo ra một chữ ký email phong phú và hiệu quả hơn nhiều.
LƯU Ý: Bạn có thể sử dụng thanh công cụ của trình soạn thảo để thêm một bảng và tổ chức thông tin cá nhân của bạn theo cách khác. Tuy nhiên, bảng có thể bị trục trặc trên các kích thước thiết bị khác nhau, vì vậy hãy đảm bảo giữ chữ ký của bạn dưới 360px chiều rộng.
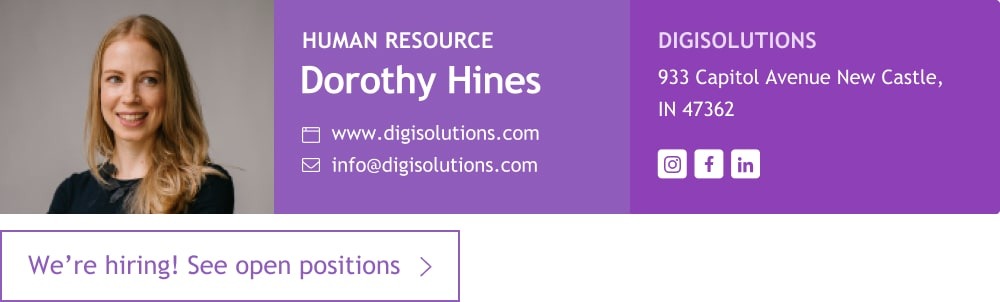
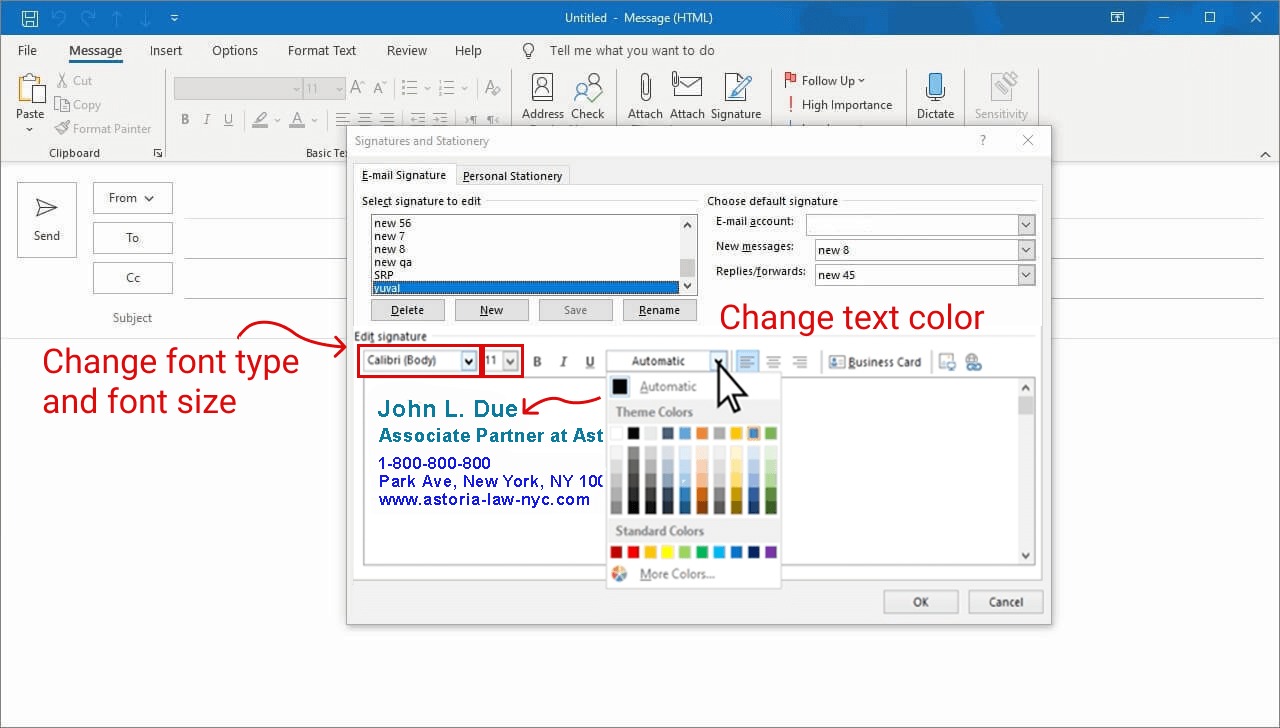
Bạn có thể chỉnh sửa chữ ký Outlook của mình để tạo cảm giác gọn gàng hơn và tạo ra một sắp xếp hình ảnh rõ ràng, bằng cách thiết lập màu sắc và kích thước phông chữ khác nhau cho thông tin quan trọng nhất.
Mẹo nhỏ:
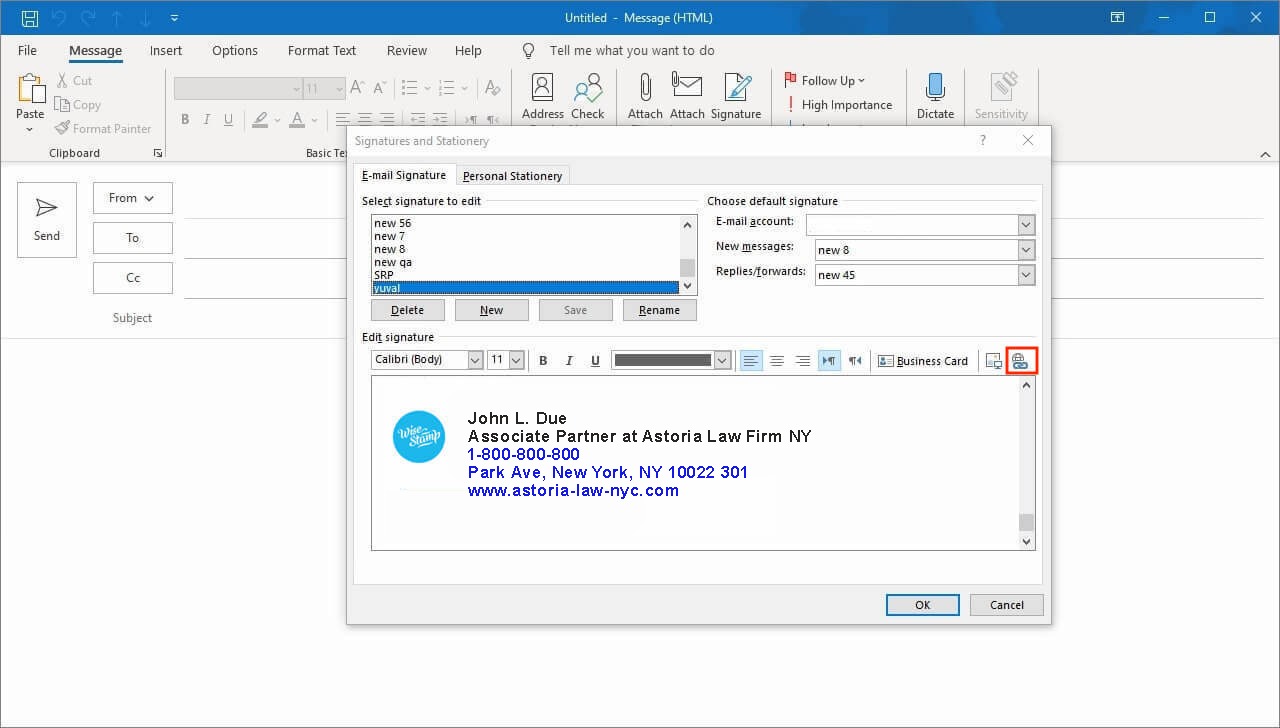
Làm cho số điện thoại của bạn có thể nhấp được:
Trong hình minh họa, đã làm cho số điện thoại có thể nhấp chuột bằng cách thêm một loại siêu liên kết đặc biệt.
Làm cho địa chỉ cục bộ của bạn có thể nhấp chuột:
Nếu bạn điều hành một doanh nghiệp với cửa hàng vật liệu, bạn cũng có thể hưởng lợi từ việc làm cho địa chỉ của bạn có thể nhấp chuột. Bạn có thể thiết lập nó để khi nhấp chuột, nó sẽ hiển thị dẫn đường Google Maps.
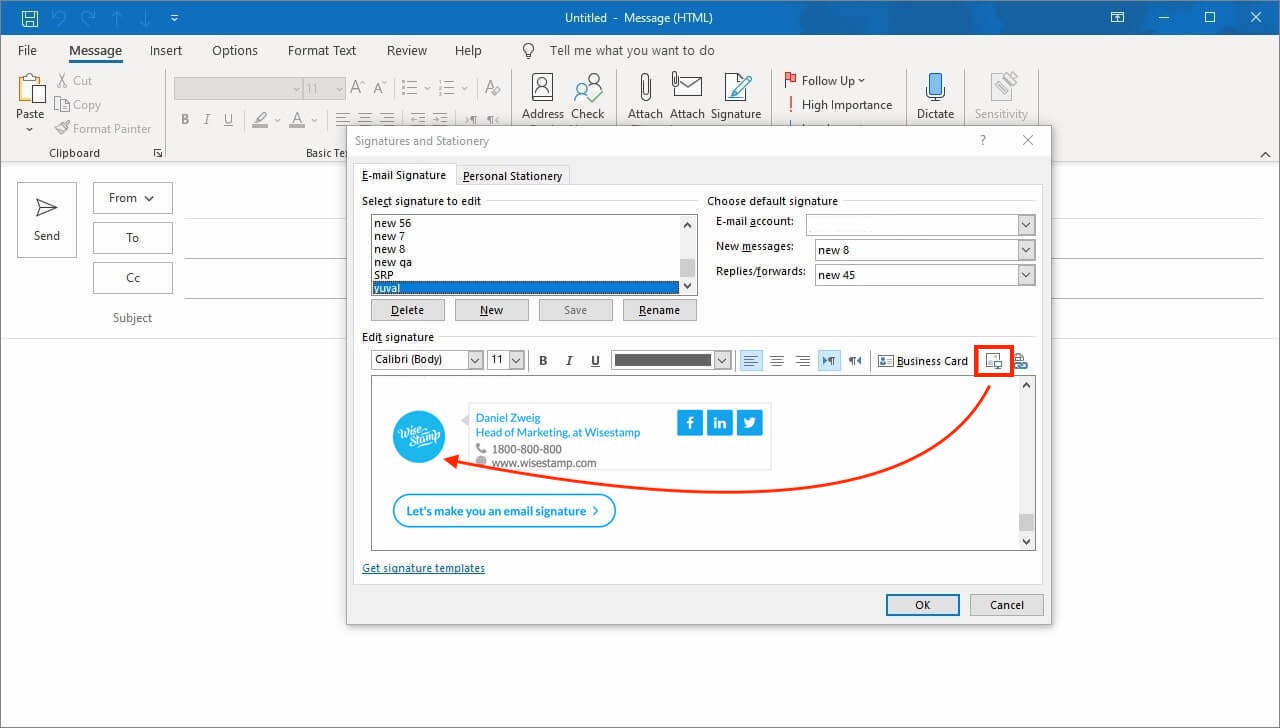
Điều chỉnh kích thước của hình ảnh:
Làm cho hình ảnh của bạn có thể nhấp chuột:
Thêm biểu tượng và liên kết mạng xã hội:
LƯU Ý:
Bạn có thể nhận thấy rằng chữ ký trong ví dụ của tôi ở trên phong phú hơn nhiều so với chữ ký Outlook đơn giản mà chúng ta đã tạo trong hướng dẫn này. Điều đó là do nó được cấu trúc bằng HTML, với một số mã phức tạp.
Nhưng điều đó không phải là vấn đề, vì tôi không tự viết mã đó. Tôi tạo nó bằng công cụ tạo chữ ký của WiseStamp. Để có một chữ ký chuyên nghiệp đẹp trong Outlook trong vòng 2-5 phút, hãy thử nghiệm Công cụ Tạo Chữ Ký Outlook miễn phí của chúng tôi.
Nếu bạn thích tự làm và bạn không sợ mã HTML, bạn có thể theo dõi hướng dẫn của chúng tôi để thêm chữ ký HTML vào Outlook bằng cách thủ công.
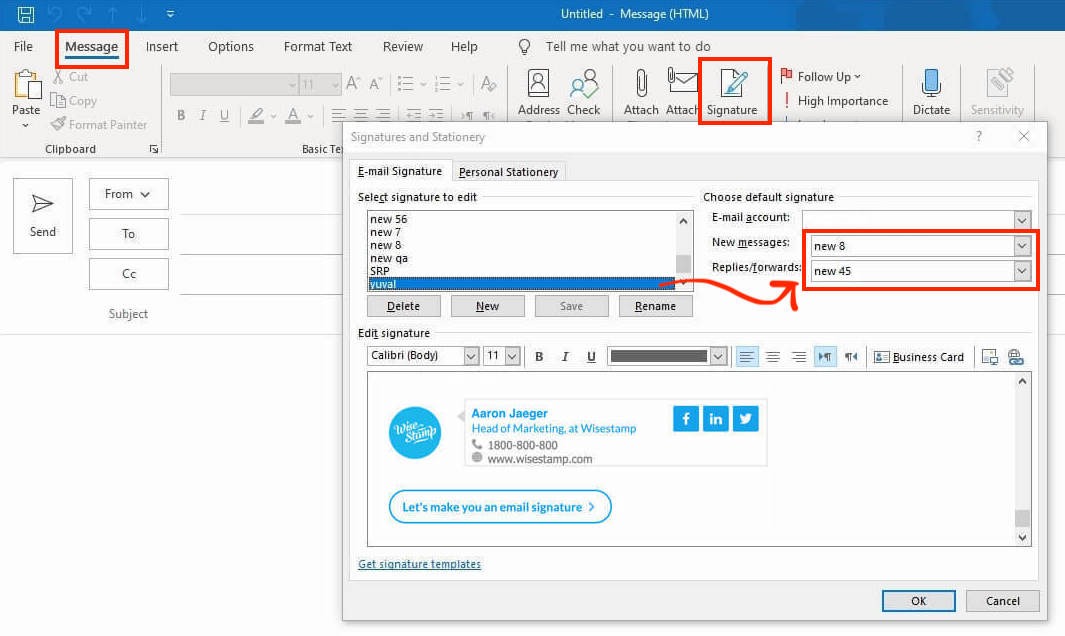
Để thêm chữ ký vào Outlook một cách tự động, bạn có lựa chọn về việc muốn chữ ký của bạn xuất hiện trong tin mới và/hoặc trong tin chuyển tiếp và trả lời. Việc này khá đơn giản.
I) Điều này được thực hiện ở góc phải trên của trình soạn thảo Outlook
Ở đó, bạn sẽ thấy 2 menu thả xuống, một để thiết lập chữ ký tự động cho tin mới của bạn và một cho tin chuyển tiếp/trả lời của bạn. Mỗi menu nên chứa tất cả các chữ ký có sẵn của bạn.
II) Chọn chữ ký bạn muốn xuất hiện cho mỗi loại tin nhắn
Nếu bạn cảm thấy chữ ký Outlook của mình đã hoàn thành, nhấp vào "OK" để lưu công việc của bạn. Để xem chữ ký mới của bạn trong Outlook, đơn giản mở một tin nhắn mới. Chữ ký mới của bạn sẽ xuất hiện ở dưới cùng.
III) Quản lý chữ ký của bạn trực tiếp từ cửa sổ
Tin nhắn bằng cách nhấp vào nút "signature" ở thanh ribbon phía trên. Từ đó, bạn có thể chọn chữ ký mà bạn cần cho bất kỳ email cụ thể nào.
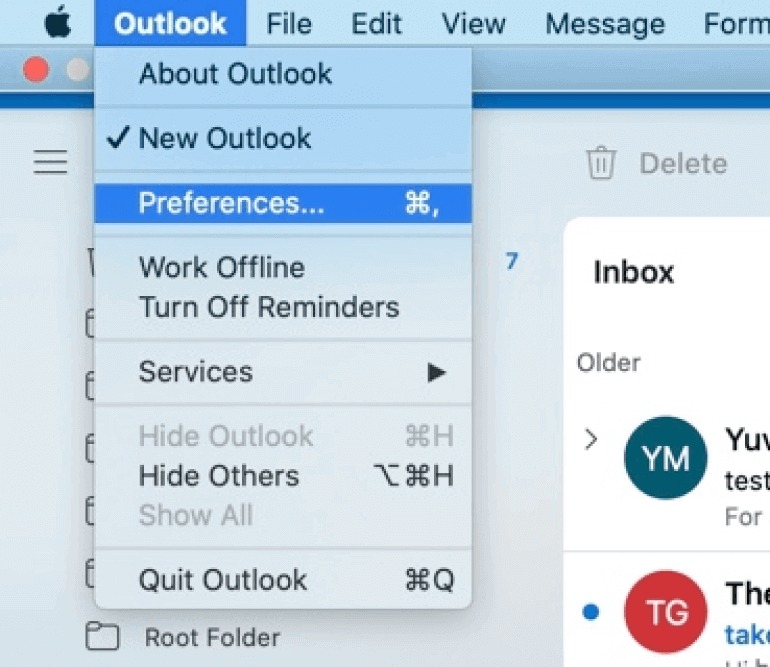
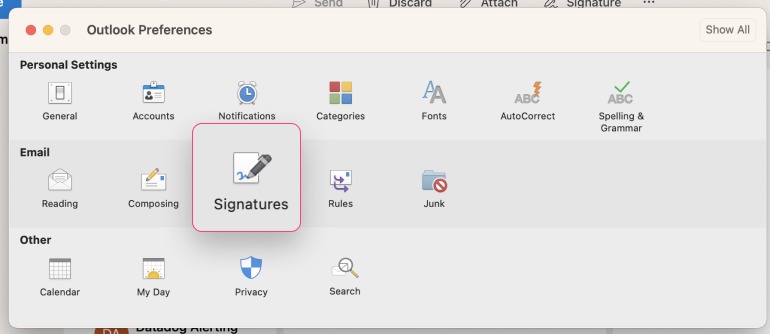
Ở đây, bạn có thể đặt tên và thiết kế chữ ký email mới của mình.
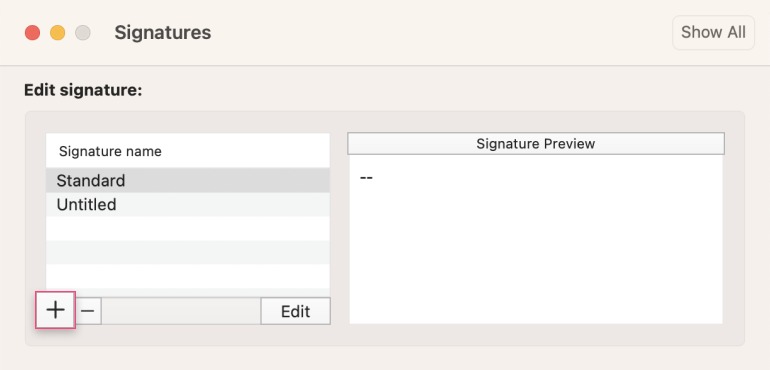
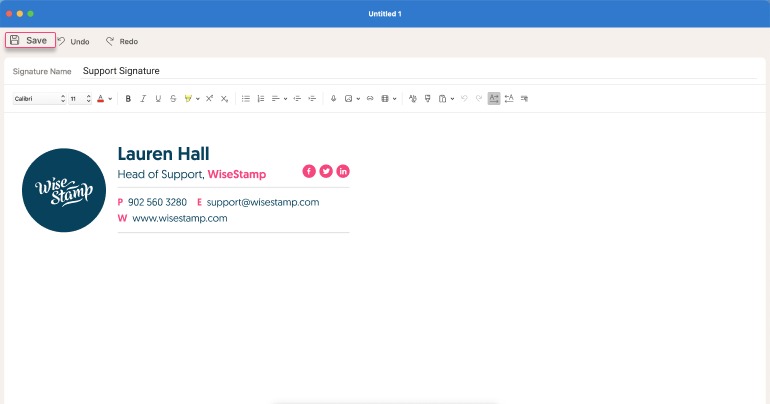
Cuối cùng, điều hướng đến tab Signatures và chọn chữ ký mà bạn muốn đặt làm mặc định.
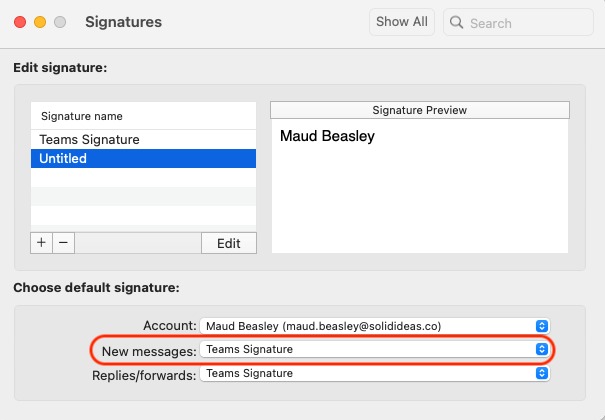
Hãy tiếp tục và soạn một email mới. Chữ ký email của bạn dành cho Mac sẽ xuất hiện ở cuối phần massage.
Việc có một chữ ký không chỉ thể hiện sự chuyên nghiệp mà còn là một cách tốt để cá nhân hóa thông điệp của bạn. Bạn có thể áp dụng ngay những bước về cách tạo chữ ký trong Outlook bên trên để tạo ra sự ấn tượng trong mọi tình huống liên lạc.
Mọi người cùng tìm kiếm: mẫu chữ ký email outlook đẹp, mẫu chữ ký outlook đẹp, mẫu chữ ký email outlook
Đến với dịch vụ Email doanh nghiệp của KDATA! Với chúng tôi, việc bảo mật thông tin quan trọng và xây dựng hình ảnh thương hiệu chuyên nghiệp trở nên dễ dàng hơn bao giờ hết. Hãy đăng ký email doanh nghiệp giá rẻ tại KDATA để trải nghiệm sự khác biệt và nâng tầm doanh nghiệp của bạn lên một tầm cao mới. KDATA - đồng hành cùng sự phát triển của bạn:
https://kdata.vn/email-business
👉 Liên hệ ngay KDATA hỗ trợ tận tình, support tối đa, giúp bạn trải nghiệm dịch vụ giá hời chất lượng tốt nhất
Tips: Tham gia Channel Telegram KDATA để không bỏ sót khuyến mãi hot nào