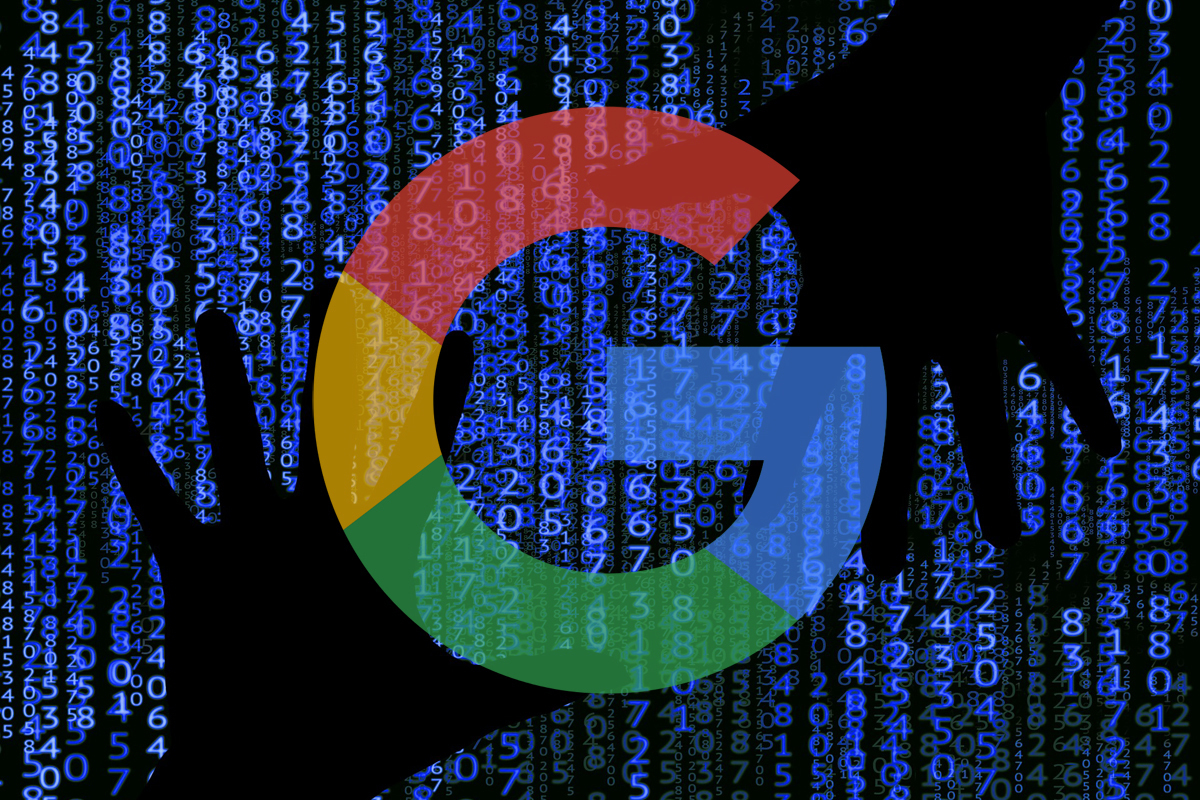
Sau khi tăng cường hệ thống bảo mật tài khoản Google, tâm trạng yên tâm sẽ hiện hữu trong bạn, đặc biệt trước những rủi ro từ các cuộc tấn công đa dạng từ bên ngoài.
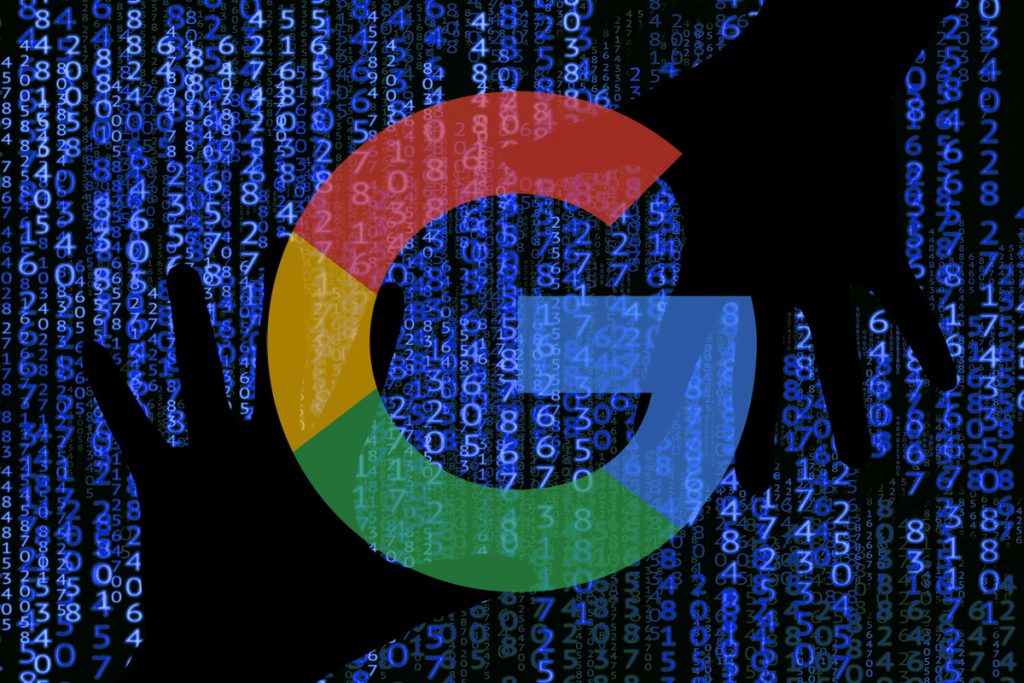
Có những vấn đề quan trọng đòi hỏi sự bảo mật, và có những điều quan trọng đến mức độ cần phải đặt mức bảo mật cao. Tài khoản Google của bạn thuộc vào loại thứ hai, một loại yêu cầu sự chú ý đặc biệt đối với bảo mật. Đừng ngần ngại thêm vài dấu hoa thị và làm nổi bật chúng màu cam, để nhấn mạnh điều này.
Tôi nói đúng đấy: Bạn đã bao giờ dừng lại và tự hỏi có bao nhiêu thông tin liên quan đến email của bạn chỉ thông qua một lớp bảo mật đăng nhập?
Tài liệu, hình ảnh, thông tin hồ sơ, lịch sử tìm kiếm, thậm chí là danh bạ và tin nhắn, và lịch sử địa chỉ nếu bạn sử dụng hệ điều hành Android - mọi thứ đều được liên kết.
Cho dù bạn sử dụng Google cho mục đích cá nhân hay kinh doanh, hoặc cả hai, đều quan trọng để làm mọi thứ có thể để giữ thông tin của bạn an toàn.
Đôi khi, một mật khẩu đơn giản không đủ. Với tất cả các dữ liệu cá nhân quan trọng như vậy, đó chỉ là bước khởi đầu để thiết lập các tùy chọn bảo mật thông minh.
Và có lẽ cần nâng cấp chúng. Sau khi đọc qua những bước dưới đây trong 10 phút, bạn sẽ an tâm biết rằng tài khoản Google của bạn đã được bảo mật tối đa có thể.
Bắt đầu từ những điều đơn giản nhưng lại vô cùng quan trọng - mật khẩu tài khoản Google. Hãy tự đặt cho mình những câu hỏi sau:
Nếu câu trả lời là có cho bất kỳ câu hỏi nào, hãy tự thấy hổ thẹn và đổi mật khẩu ngay lập tức. Lần này, hãy tạo một mật khẩu thật dài, phức tạp, không liên quan đến thông tin cá nhân, từ ngữ thông thường, hoặc cấu trúc phổ biến mà bạn đã sử dụng trước đó. Hãy bảo vệ mình tốt hơn!
Dù mật khẩu của bạn có phức tạp đến đâu, vẫn có khả năng bị xâm nhập. Tuy nhiên, bạn có thể giảm nguy cơ này bằng cách kích hoạt xác thực hai yếu tố (two-factor authentication) cho tài khoản Google của mình.
Khi đã kích hoạt, bạn sẽ cần nhập một yếu tố thứ hai sau khi đăng nhập. Điều lý tưởng là yêu cầu một thứ gì đó chỉ bạn mới có, như một tin nhắn hoặc đoạn mã gửi qua điện thoại di động.
Nếu bạn muốn mức độ an toàn cao hơn, bạn có thể cân nhắc sử dụng nút bấm trên chìa khóa thực tế, có thể là một thiết bị USB đặc biệt, thiết bị Bluetooth hoặc một vật phẩm chỉ có trên điện thoại của bạn. Tùy chọn khác có thể là nhận đoạn mã qua tin nhắn, nhưng điều này có rủi ro và không được khuyến khích.
Dù bạn chọn lựa phương thức nào, việc thêm một lớp bảo mật thứ hai sẽ làm cho việc truy cập vào tài khoản Google trở nên cực kỳ khó khăn, ngay cả khi người khác có biết mật khẩu đăng nhập. Nếu bạn vẫn chưa thực hiện, hãy thay đổi ngay bây giờ.
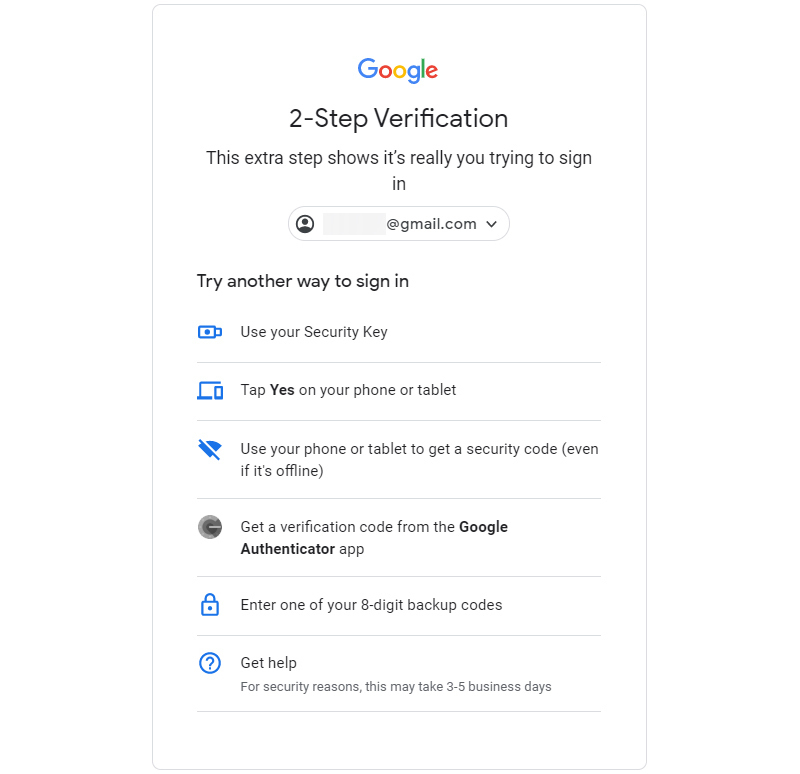
Nếu Google phát hiện các hành động đáng ngờ từ tài khoản của bạn, hệ thống sẽ yêu cầu bạn xác minh danh tính trước khi được phép tiếp tục. Nếu bạn đã lâu rồi không cài đặt lại mục xác minh tài khoản hoặc thậm chí không bao giờ thực hiện, có khả năng thông tin đó đã lỗi thời hoặc không đầy đủ.
Hãy dành một phút kiểm tra Google Account Security và tìm mục "Ways we can verify it’s you". Bạn sẽ thấy hai lựa chọn:
Nếu cả hai lựa chọn đều không đúng, hãy nhấn vào đó và thực hiện các bước thay đổi ngay lập tức. Với vài bước đơn giản, bạn có thể nâng cao cấp độ bảo mật cho tài khoản Google của mình.
Khi bạn cài đặt ứng dụng và tương tác với Google qua nhiều phương tiện như điện thoại, máy tính, hoặc trong các tính năng như tạo Gmail hay Docs, ứng dụng đó sẽ được cấp quyền truy cập vào dữ liệu trong tài khoản Google của bạn.
Tùy thuộc vào tình huống, ứng dụng có thể được ủy quyền để xem hoạt động trong một số tính năng cụ thể của Google. Điều này có thể bao gồm việc xem thông tin trong Gmail, Google Calendar, hoặc Google Drive.
Tình huống xấu nhất có thể là ứng dụng đó có quyền xem toàn bộ dữ liệu trong tài khoản Google của bạn.
Thường chúng ta thường nhấp chấp nhận các yêu cầu xác nhận mà không suy nghĩ kỹ. Bây giờ, hãy quay lại và kiểm tra xem chính xác ứng dụng nào được ủy quyền và mức độ quyền truy cập của chúng.
Truy cập trang Google’s third-party app access overview và xem lại danh sách các ứng dụng đã kết nối. Nếu bạn không nhận ra hoặc không muốn tiếp tục sử dụng một ứng dụng cụ thể, hãy nhấp vào nó và sau đó chọn "remove".
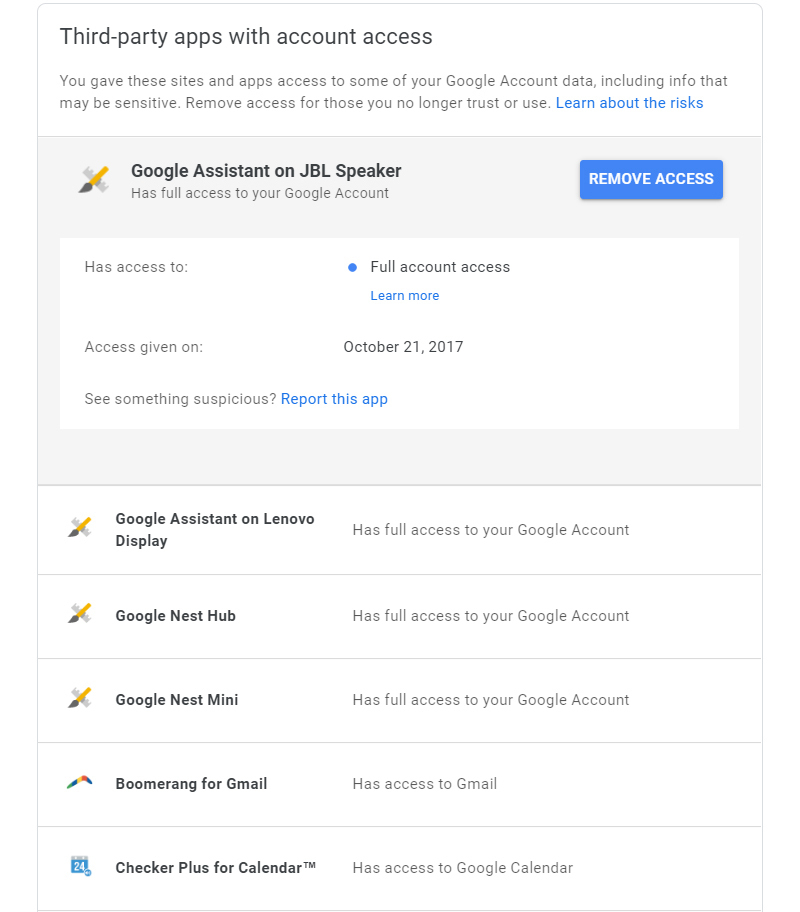
Hãy chỉ ủy quyền truy cập cho những ứng dụng mà bạn thực sự biết hoặc tin tưởng. Đồng thời, đảm bảo rằng bạn sẽ thường xuyên kiểm tra và giữ danh sách các ứng dụng được ủy quyền của mình trong tình trạng gọn gàng nhất có thể.
Không chỉ có việc sử dụng ứng dụng, mà bạn cũng thường xuyên đăng nhập vào tài khoản Google từ nhiều thiết bị khác nhau trong khoảng vài tháng hoặc thậm chí lâu hơn mà bạn có thể quên. Thường khi bạn đăng nhập, các thiết bị vẫn duy trì kết nối với tài khoản, không quan trọng lần cuối bạn truy cập là khi nào.
Để đặt lại quyền kiểm soát và chấm dứt các kết nối không mong muốn, bạn có thể truy cập trang hoạt động thiết bị của Google. Nếu bạn phát hiện bất kỳ thiết bị nào không sử dụng hoặc không nhận biết, bạn có thể bấm vào biểu tượng ba chấm và đăng xuất ngay và luôn.
Thêm một cân nhắc quan trọng liên quan đến ứng dụng: Nếu bạn sử dụng hệ điều hành Android và cấp quyền cho các ứng dụng, ví dụ như quyền truy cập danh bạ hoặc lịch, điều này có thể ảnh hưởng đến quản lý dữ liệu trong tài khoản Google.
Điều này xuất phát từ việc các dịch vụ như Google Contacts và Google Calendar đồng bộ dữ liệu giữa điện thoại của bạn và Cloud.
Để kiểm soát quyền truy cập, bạn có thể vào mục "Privacy" trong cài đặt hệ thống trên điện thoại và tìm mục có tiêu đề "Permission Manager" (hoặc một tên tương tự, tùy thuộc vào phiên bản Android và giao diện).
Sau đó, bạn có thể xem xét mọi quyền và thu hồi quyền của các ứng dụng mà bạn không còn cần thiết thông qua vài cú click.
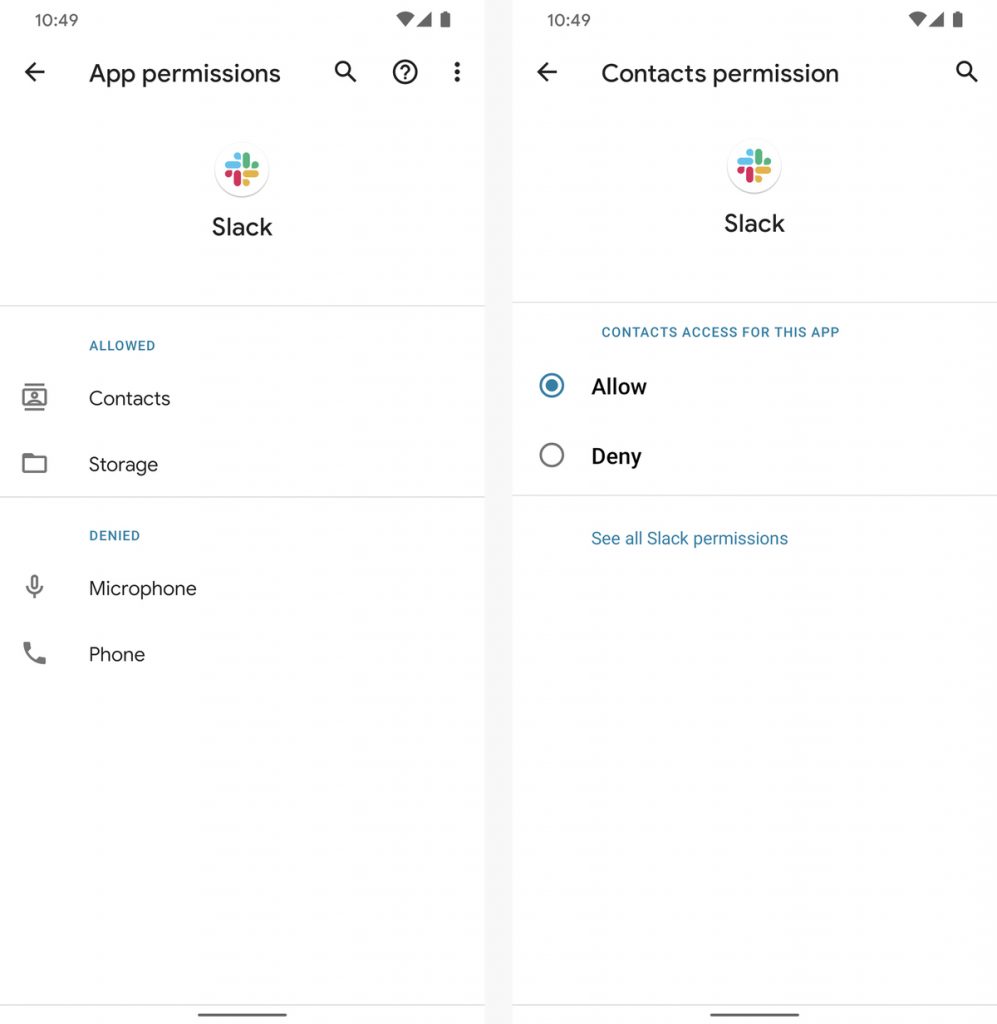
Trên máy tính, các tính năng mở rộng của Chrome có thể mở rộng khả năng của trình duyệt, tuy nhiên, đồng thời cũng mang theo nguy cơ tiềm ẩn.
Đến cuối năm 2018, các tính năng của Chrome yêu cầu quyền đọc và thay đổi dữ liệu trên mỗi trang web bạn truy cập để theo dõi hành động của bạn.
Điều này có nghĩa là một tính năng mở rộng có thể thực hiện những công việc đơn giản như cải thiện giao diện Gmail hoặc lưu trữ bài viết để truy cập sau trên trình duyệt. Tuy nhiên, quyền truy cập của nó có thể được hạn chế, chỉ khi bạn mở trang web Gmail hoặc khi bạn kích hoạt tính năng mở rộng.
Tính đến thời điểm hiện tại, Google đã cho phép các tính năng yêu cầu quyền truy cập vào dữ liệu trình duyệt một cách có lý. Tuy nhiên, quá trình chuyển đổi vẫn diễn ra chậm chạp và nhiều tính năng vẫn liên quan đến điều khoản cũ về quyền truy cập toàn bộ hoặc không có gì.
Do đó, trách nhiệm nằm ở bạn để kiểm tra cài đặt của mỗi tính năng mở rộng bạn đã cài đặt và đảm bảo rằng nó không có quyền truy cập quá mức cần thiết.
Nếu không, tất cả các hoạt động duyệt web trong Chrome, thứ đã được giữ an toàn trong tài khoản, có thể bị chia sẻ với các công ty mà mục đích có thể không chính đáng.
Để làm điều này, bạn có thể nhập "chrome:extension" trên thanh địa chỉ của trình duyệt và nhấp vào chi tiết cho mỗi tính năng mở rộng. Mỗi khi bạn thấy có mục "Site access," hãy cân nhắc kỹ về mức độ truy cập và xem liệu nó có thực sự cần thiết hay không, hoặc liệu có thể giảm thiểu mức truy cập một cách hợp lý không.
Trong khi bạn đang xem xét về các tiện ích bổ sung từ bên thứ ba trên cả máy tính và điện thoại, hãy dành thời gian để kiểm tra và đánh giá xem bạn đã cài đặt những ứng dụng nào và liệu bạn thực sự đang sử dụng chúng hay không.
Việc giảm số lượng cửa sổ mà tài khoản Google xuất hiện càng giảm rủi ro. Nếu bạn không sử dụng một ứng dụng nào đó, không có lý do gì bạn phải giữ lại nó. Cuối cùng, chúng ta sẽ tiếp tục với hai phần cuối cùng, chia sẻ về khả năng bảo vệ tài khoản.
Tìm hiểu thêm: Google Lens là gì? Cách sử dụng và lợi ích không nên bỏ lỡ
Mặc dù việc nghĩ về kịch bản xấu nhất không bao giờ là trải nghiệm vui, nhưng nó là một phần quan trọng của việc lập kế hoạch đề phòng cho tài khoản của bạn và những tài sản kỹ thuật số mà bạn sở hữu.
Tạo ra một kế hoạch cho tài khoản Google sau khi bạn không còn hoạt động có thể giúp làm cho mọi thứ trở nên dễ dàng hơn cho những người thân của bạn khi bạn không còn trên thế giới này.
Google cung cấp một hệ thống để giải quyết vấn đề này thông qua "Inactive Account Manager." Bạn có thể xác định cụ thể khoảng thời gian mà bạn không đăng nhập, kèm theo địa chỉ email và số điện thoại của Google để liên lạc và xác nhận.
Bạn có thể chọn loại thông tin cụ thể nào sẽ được chia sẻ với những người này. Ngoài ra, bạn cũng có thể để lại lời nhắn hay tạo tin nhắn tự động cho những người gửi email sau thời gian bạn không còn hoạt động.
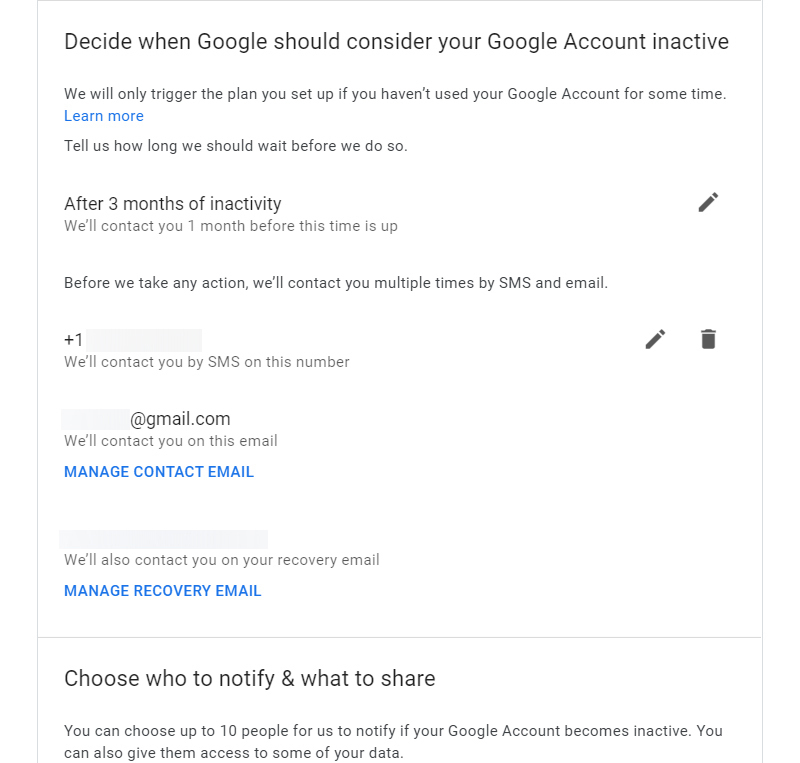
Dù bạn đã từng trải qua giai đoạn này hay chưa, việc kiểm tra định kỳ các lựa chọn của mình vẫn là quan trọng. Thậm chí, tôi đã phải tự kiểm tra lại cấu hình của mình sau vài năm sử dụng hệ thống.
Ví dụ, tôi nhận thấy rằng những tài khoản mới không tự động được chọn để nhận thông báo, có thể do chúng không tồn tại từ lần cuối cùng tôi kiểm tra. Điều này đòi hỏi tôi phải thực hiện kiểm tra thủ công để đảm bảo rằng tất cả đều được liệt kê đúng trong danh sách thông báo.
Cuối cùng, có một bước mà nhiều người có thể không chấp nhận, nhưng nó có thể mang lại những hậu quả lớn cho người dùng Google. Đối với những người có rủi ro cao làm mục tiêu, Google đề xuất một hình thức bảo mật cao cấp được gọi là Advanced Protection Program.
Được thiết kế để phù hợp với những đối tượng như lãnh đạo kinh doanh, quản trị viên IT, nhà hoạt động, nhà báo và những người thu hút sự chú ý của công chúng và làm mục tiêu cho các mối đe dọa.
Hình thức này áp đặt nhiều hạn chế nặng nề cho tài khoản Google, tạo ra một thách thức đối với bất kỳ ai muốn truy cập – đồng thời cũng mang lại những thách thức cho chính bạn.
Điểm cốt lõi của Advanced Protection Program là đòi hỏi việc sử dụng khóa bảo mật ngay khi bạn đăng nhập lần đầu trên bất kỳ thiết bị mới nào.
Điều này có nghĩa là, ngoài mật khẩu thông thường, bạn cũng cần hệ thống xác thực 2 yếu tố – thông qua khóa bảo mật trong điện thoại hoặc thiết bị dongle độc lập – để có thể truy cập email, tài liệu hoặc bất kỳ tính năng nào khác trong tài khoản Google của bạn.
Ngoài những biện pháp bảo mật bổ sung, bạn cũng sẽ không thể kết nối với hầu hết các ứng dụng bên thứ ba thông qua tài khoản Google – thậm chí là những ứng dụng yêu cầu quyền truy cập vào Gmail hoặc Drive để hoạt động.
Điều này có thể là một thách thức và đôi khi đòi hỏi sự hy sinh (như không thể sử dụng Gmail để đọc email từ các khách hàng). Nếu bạn mất quyền truy cập vào tài khoản vì lý do nào đó, quá trình khôi phục có thể tốn thời gian.
Tóm lại, quyết định xem liệu những bất tiện này có xứng đáng với mức bảo mật bổ sung hay không là của bạn. Tuy nhiên, nếu bạn muốn đạt được mức bảo mật tối đa cho tài khoản Google của mình – đặc biệt là nếu bạn là người có rủi ro cao hơn so với người khác – thì đây là một lựa chọn đáng xem xét.
Bây giờ, điều quan trọng là bạn cần xem xét lại quyền truy cập vào Gmail, lịch sử đăng nhập trình duyệt và hoạt động tài khoản Google của mình để đảm bảo rằng không có ai khác ngoại trừ bạn đã sử dụng tài khoản của mình.
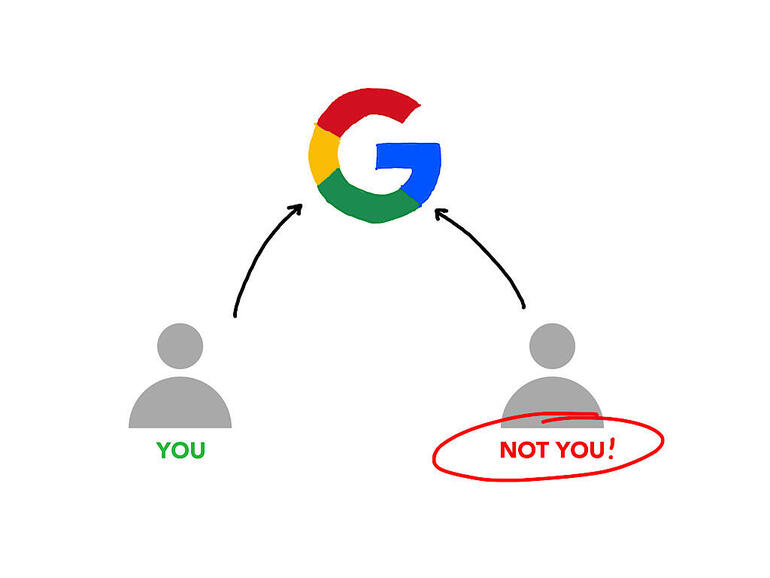
Khi máy tính của bạn rơi ra khỏi tầm nhìn và kiểm soát, có khả năng cao người khác có thể truy cập vào tài khoản Google của bạn mà không được phép. Trong trường hợp bạn trở về sau một chuyến đi, có thể tự đặt câu hỏi liệu máy tính và tài khoản của mình có bị truy cập trong thời gian vắng mặt hay không.
Đôi khi, bạn có thể nhận thấy những hoạt động kỳ lạ trong Gmail mà không biết liệu mật khẩu của mình đã bị rò rỉ hay không. Ngoài ra, có thể có nguy cơ bị kiểm soát bởi đối tác, thành viên trong gia đình, đồng nghiệp, hoặc thậm chí là một bên không xác định.
Để tăng cường bảo mật tài khoản, bạn có thể thực hiện một số biện pháp như thay đổi mật khẩu, kích hoạt xác thực hai yếu tố, hoặc tham gia chương trình bảo vệ nâng cao của Google. Những bước này sẽ giúp đảm bảo an toàn cho tài khoản của bạn.
Dưới đây là một số bước có thể giúp bạn xác định liệu có ai đó đang truy cập vào tài khoản Gmail hoặc Google của bạn.
Trong trình duyệt web trên máy tính để bàn, Gmail cung cấp tính năng cho phép bạn kiểm tra lại hoạt động truy cập email gần đây. Đơn giản chỉ cần chọn "Chi tiết" (Details) ở phía dưới bên phải, nằm dưới các email hiển thị và khu vực "Hoạt động tài khoản cuối cùng" (Last Account Activity) như được minh họa bên dưới.
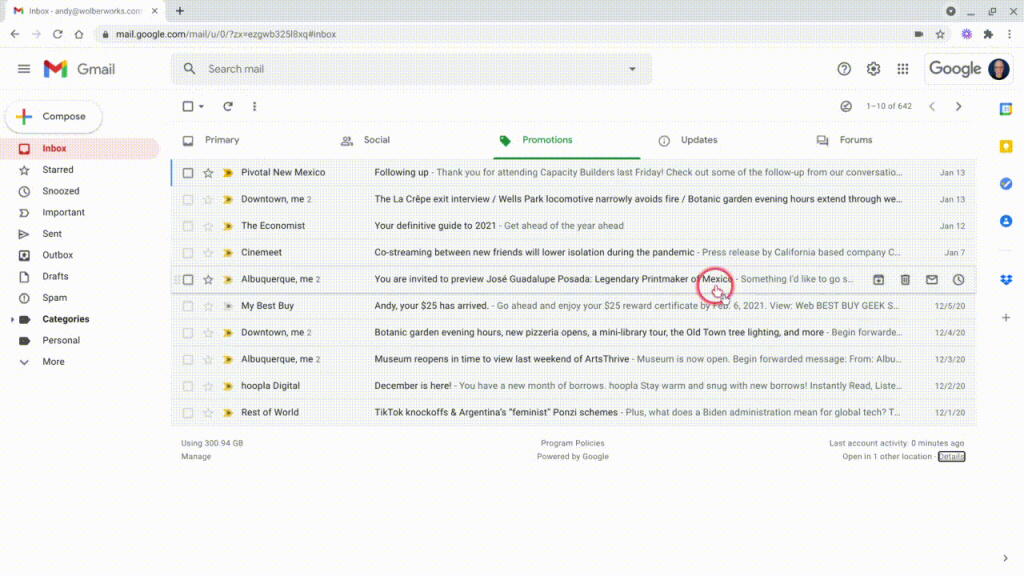
Hệ thống sẽ cung cấp thông tin về 10 lần truy cập gần đây nhất của tài khoản Gmail, kèm theo hình thức truy cập (trình duyệt, POP, di động, vv.), địa điểm (địa chỉ IP) và ngày giờ truy cập. Điều này giúp bạn nhận biết liệu có quyền truy cập nào không phải từ thiết bị, địa điểm hoặc thời điểm của bạn.
Lưu ý: Trong trường hợp sử dụng mạng riêng ảo hoặc desktop được chia sẻ, dữ liệu về vị trí có thể phản ánh thông tin liên quan đến nhà cung cấp dịch vụ thay vì địa chỉ thực tế.
Có thể có trường hợp người dùng bật máy tính và mở trình duyệt hoặc ứng dụng email của họ, và hệ thống tự động kiểm tra thư theo định kỳ.
Nếu có mất điện, họ có thể cấu hình hệ thống để tự động khởi động lại sau khi có điện trở lại, giúp đăng nhập và tải xuống thư mới ngay lập tức.
Trong trình duyệt Chrome hoặc trên các thiết bị sử dụng Chromebook hoặc Chrome OS, bạn có thể mở lịch sử trình duyệt bằng cách nhấn tổ hợp phím Ctrl + H.
Nếu bạn đang sử dụng macOS, bạn có thể thay thế bằng cách nhấn Command + Y. Alternately, bạn cũng có thể nhập chrome://history trực tiếp vào thanh địa chỉ hoặc sử dụng menu ba chấm dọc ở góc trên bên phải, sau đó chọn History | Lịch sử.
Trong lịch sử trình duyệt, bạn có thể lướt qua các trang web bạn đã truy cập. Mục đích là kiểm tra xem có xuất hiện bất kỳ trang web nào đáng ngờ hay không.
Để tìm kiếm cụ thể, bạn có thể nhập các từ khóa như "đăng nhập" vào thanh tìm kiếm trên đỉnh của các URL trong lịch sử. Ví dụ, bạn có thể sử dụng liên kết chrome://history/?q=sign%20in để tìm kiếm tất cả các trang web liên quan đến đăng nhập.
Nhớ kiểm tra kết quả để đảm bảo không có trang web nào không mong đợi xuất hiện. Bạn cũng có thể tìm kiếm cụ thể cho "gmail.com" để kiểm tra liên quan đến trang web này trong lịch sử của bạn.
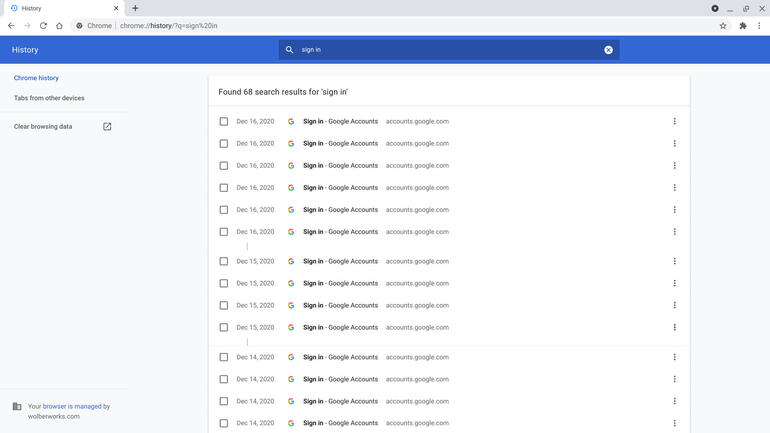
Để kiểm tra lịch sử tài khoản Google của bạn trên mọi thiết bị và dịch vụ, truy cập trang https://myactivity.google.com/.
Tại đây, bạn sẽ có cái nhìn toàn diện về hoạt động của mình trên các nền tảng như YouTube, Google Maps, Google Play, và nhiều dịch vụ khác của Google. Tuỳ thuộc vào cài đặt bảo mật của bạn, có thể cần xác thực để truy cập thông tin này.
Hãy chú ý đến mọi dữ liệu đã được ghi lại để đảm bảo rằng nó phản ánh đúng mức độ sử dụng của bạn. Điều này giúp bạn kiểm soát thông tin cá nhân và đảm bảo rằng không có hoạt động đáng ngờ hoặc không mong muốn xuất hiện trong lịch sử tài khoản Google của bạn.
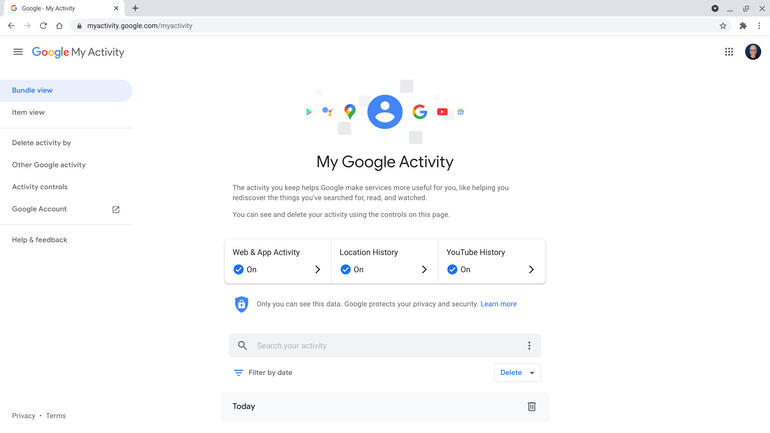
Để kiểm tra các thiết bị đã đăng nhập bằng tài khoản Google của bạn, truy cập trang https://myaccount.google.com/device-activity. Tại đây, bạn sẽ thấy danh sách các thiết bị mà bạn đã sử dụng với tài khoản của mình.
Đơn giản bằng cách chọn biểu tượng dấu ba chấm ở góc trên bên phải của mỗi thiết bị, bạn có thể chọn tùy chọn "Đăng xuất" để ngăn chặn truy cập từ các thiết bị này mà không cần phải xác thực lại trong tương lai.
Qua việc kiểm tra và quản lý danh sách thiết bị đã đăng nhập, bạn có thể đảm bảo rằng chỉ các thiết bị cần thiết và an toàn được kết nối với tài khoản Google của bạn. Điều này giúp tăng cường bảo mật và kiểm soát truy cập vào thông tin cá nhân của bạn.
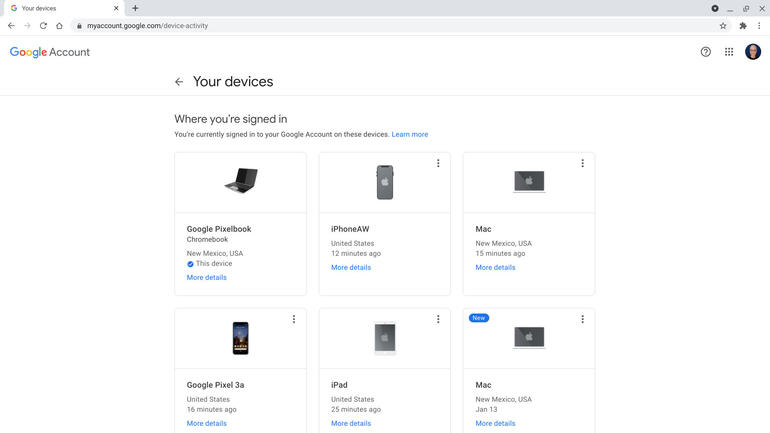
Để đảm bảo an toàn và bảo mật tài khoản Google của bạn, hãy truy cập trang https://myaccount.google.com/security-checkup. Tại đây, bạn có thể thực hiện một loạt các bước kiểm tra bảo mật để xem xét mọi mục được hệ thống Google xác định là có thể gây ra vấn đề an ninh.
Theo từng bước trên trang này, bạn sẽ được hướng dẫn qua các cài đặt quan trọng, giúp tăng cường bảo mật cho tài khoản của mình.
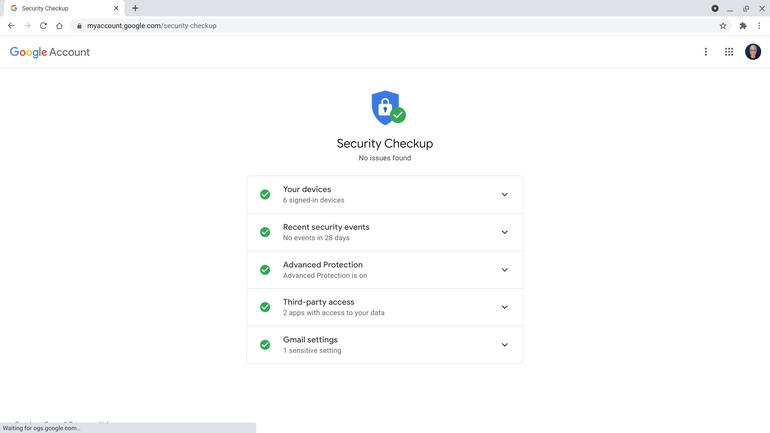
Nếu bạn sử dụng Gmail và Google Workspace (trước đây là G Suite) thông qua một tổ chức như cơ quan hoặc trường học, quản trị viên có khả năng xem xét thông tin truy cập vào tài khoản của bạn. Để thực hiện điều này, quản trị viên cần đăng nhập vào bảng điều khiển quản trị tại https://admin.google.com.
Từ đây, họ có thể truy cập https://admin.google.com/ac/, chọn tài khoản của bạn và kiểm tra cài đặt bảo mật cũng như danh sách ứng dụng và thiết bị đã được kết nối.
Sau đó, quản trị viên có thể xem xét tất cả thông tin đăng nhập bằng cách truy cập báo cáo đăng nhập tại https://admin.google.com/ac/reporting/audit/login và lọc theo tên tài khoản của bạn (như trong hình bên dưới).
Hệ thống ghi nhận thông tin này tập trung vào một nhóm, giúp duy trì các bản ghi truy cập ngay cả khi người sử dụng cố gắng xóa lịch sử trình duyệt cục bộ của họ.
Đối với tài khoản thuộc quản lý của tổ chức, quản trị viên Google Workspace có thể kiểm tra cài đặt tài khoản, bao gồm cả bảo mật, ứng dụng và thiết bị, cũng như xem xét nhật ký kiểm tra, chẳng hạn như đăng nhập vào tài khoản, như thể minh họa trong hai ảnh chụp màn hình bên dưới.
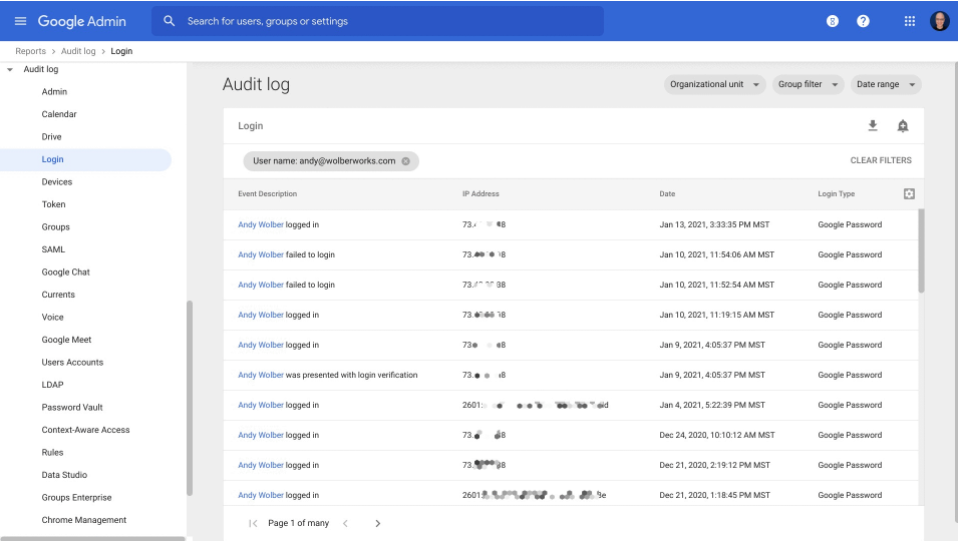
Tổng hợp lại, việc thực hiện 10 bước bảo mật tài khoản Google không chỉ giúp tăng cường độ an toàn cho thông tin cá nhân mà còn bảo vệ tài khoản khỏi rủi ro đánh cắp thông tin và truy cập trái phép. Bằng cách xem xét lịch sử trình duyệt, quản lý thiết bị đăng nhập, và thực hiện kiểm tra bảo mật định kỳ, người dùng có thể giữ cho bảo mật tài khoản Google của họ ở mức độ cao.
Bảo mật tài khoản Google là rất quan trọng vì nó chứa nhiều thông tin cá nhân và dữ liệu quan trọng như email, tài liệu, lịch, và các dịch vụ liên kết khác. Bảo vệ tài khoản giúp ngăn chặn việc truy cập trái phép và bảo vệ quyền riêng tư của bạn.
Để bật xác minh hai bước, bạn truy cập vào trang Bảo mật trong tài khoản Google của mình, sau đó chọn Xác minh 2 bước và làm theo hướng dẫn. Quá trình này sẽ yêu cầu bạn xác nhận danh tính qua số điện thoại hoặc ứng dụng xác thực.
Nếu bạn nghi ngờ tài khoản Google của mình bị xâm phạm, hãy ngay lập tức thay đổi mật khẩu và kiểm tra hoạt động đăng nhập bất thường. Ngoài ra, bật xác minh hai bước và xem xét các thiết bị và ứng dụng đã liên kết để đảm bảo không có truy cập trái phép.
Với giá cực tốt, bạn sẽ sở hữu dịch vụ Cloud Hosting ổ SSD tốc độ cao, an toàn và bảo mật. Đặc biệt, chúng tôi cung cấp bảng điều khiển cPanel dễ sử dụng và băng thông không giới hạn. Hãy trải nghiệm sự khác biệt với KDATA ngay hôm nay!
https://kdata.vn/cloud-hosting
👉 Liên hệ ngay KDATA hỗ trợ tận tình, support tối đa, giúp bạn trải nghiệm dịch vụ giá hời chất lượng tốt nhất
Tips: Tham gia Channel Telegram KDATA để không bỏ sót khuyến mãi hot nào