
Webmin là một bảng điều khiển web hiện đại cho phép bạn quản trị máy chủ Linux của mình thông qua giao diện dựa trên trình duyệt. Với Webmin, bạn có thể quản lý tài khoản người dùng, cấu hình cài đặt DNS và thay đổi cài đặt cho các gói thông dụng một cách nhanh chóng.
Trong hướng dẫn này, bạn thực hiện install và cấu hình Webmin trên Ubuntu 20.04 trên máy chủ và bảo mật quyền truy cập vào giao diện bằng chứng chỉ hợp lệ từ Let's Encrypt. Sau đó, bạn sẽ sử dụng Webmin để thêm tài khoản người dùng mới và cập nhật tất cả các gói trên máy chủ của mình từ bảng điều khiển.
Để hoàn thành hướng dẫn này, bạn cần:
Đầu tiên, cập nhật chỉ mục gói của máy chủ của bạn:
sudo apt update
Sau đó, thêm kho lưu trữ Webmin để mình có thể cài đặt và cập nhật Webmin bằng trình quản lý gói của mình. Mình làm điều này bằng cách thêm kho lưu trữ vào tệp /etc/apt/sources.list.
Mở tệp trong trình chỉnh sửa ưa thích của bạn. Ở đây, mình sẽ sử dụng nano:
sudo nano /etc/apt/sources.list
Sau đó, thêm dòng này vào cuối tệp để thêm kho lưu trữ mới:
deb http://download.webmin.com/repository/apt stable main
Lưu tệp và thoát khỏi trình chỉnh sửa. Nếu bạn sử dụng nano, hãy làm điều đó bằng cách nhấn CTRL+X, Y, sau đó nhấn ENTER.
Tiếp theo, bạn sẽ thêm khóa PGP của Webmin để hệ thống của bạn tin tưởng kho lưu trữ mới. Để làm điều đó, bạn phải cài đặt gói gnupg1, đây là công cụ của GNU cho việc truyền thông và lưu trữ dữ liệu an toàn.
sudo apt install gnupg1
Sau đó, tải xuống khóa PGP của Webmin bằng wget và thêm nó vào danh sách khóa của hệ thống của bạn:
wget -q http://www.Webmin.vn/jcameron-key.asc | sudo apt-key add -
Tiếp theo, cập nhật lại danh sách các gói để bao gồm kho lưu trữ Webmin hiện được tin cậy:
sudo apt update
Sau đó cài đặt Webmin:
sudo apt install Webmin
Khi quá trình cài đặt hoàn tất, bạn sẽ thấy thông báo sau:
Output
. . .
Webmin install complete. You can now login to
https://your_server:10000 as root with your
root password, or as any user who can use sudo.
Lưu ý: Nếu bạn đã cài đặt và bật ufw trong bước điều kiện tiên quyết, bạn sẽ cần chạy lệnh sau để cho phép Webmin qua tường lửa:
sudo ufw allow 10000
Để bảo mật hơn, bạn có thể muốn cấu hình tường lửa của mình chỉ cho phép truy cập vào cổng này từ một số phạm vi IP nhất định.
Hãy bảo mật quyền truy cập vào Webmin bằng cách thêm chứng chỉ hợp lệ.
Webmin đã được cấu hình để sử dụng HTTPS, nhưng nó sử dụng chứng chỉ tự ký, không đáng tin cậy. Chúng ta hãy thay thế nó bằng chứng chỉ hợp lệ từ Let's Encrypt.
Điều hướng đến https://your_domain:10000 trong trình duyệt web của bạn, thay thế your_domain bằng tên miền trỏ đến địa chỉ IP của máy chủ của bạn.
Lưu ý: Khi đăng nhập lần đầu tiên, bạn sẽ thấy cảnh báo "SSL không hợp lệ". Cảnh báo này có thể khác nhau tùy thuộc vào trình duyệt của bạn, nhưng lý do của nó là do máy chủ đã tạo chứng chỉ tự ký. Cho phép ngoại lệ và tiếp tục đến miền của bạn để bạn có thể thay thế chứng chỉ tự ký bằng chứng chỉ từ Let's Encrypt.
Bạn sẽ được trình bày với một màn hình đăng nhập. Đăng nhập bằng người dùng không phải root mà bạn đã tạo khi thực hiện các bước chuẩn bị đầu tiên cho hướng dẫn này.
Sau khi đăng nhập, màn hình đầu tiên bạn sẽ thấy là bảng điều khiển Webmin. Trước khi bạn có thể áp dụng chứng chỉ hợp lệ, bạn phải đặt tên máy chủ của máy chủ. Tìm kiếm trường Tên máy chủ hệ thống (System hostname) và nhấp vào liên kết bên phải, như được hiển thị trong hình sau:
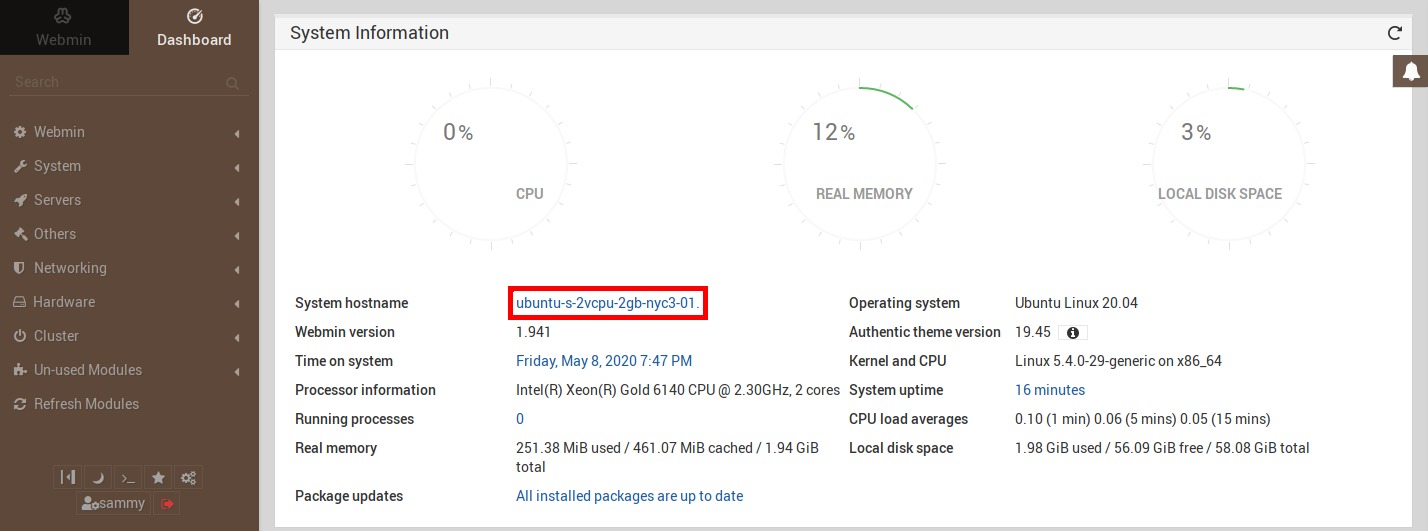
Điều này sẽ đưa bạn đến trang Hostname và DNS Client. Định vị trường Hostname và nhập Tên miền đủ điều kiện của bạn vào trường. Sau đó, nhấp vào nút Save ở cuối trang để áp dụng cài đặt.
Sau khi bạn đặt tên máy chủ của mình, hãy nhấp vào menu thả xuống Webmin trong thanh điều hướng bên trái, sau đó nhấp vào Cấu hình Webmin.
Từ trang cấu hình Webmin, chọn mã hóa SSL (SSL Encryption) từ danh sách các biểu tượng, sau đó nhấp vào tab Let's Encrypt. Bạn sẽ thấy một màn hình như hình sau:
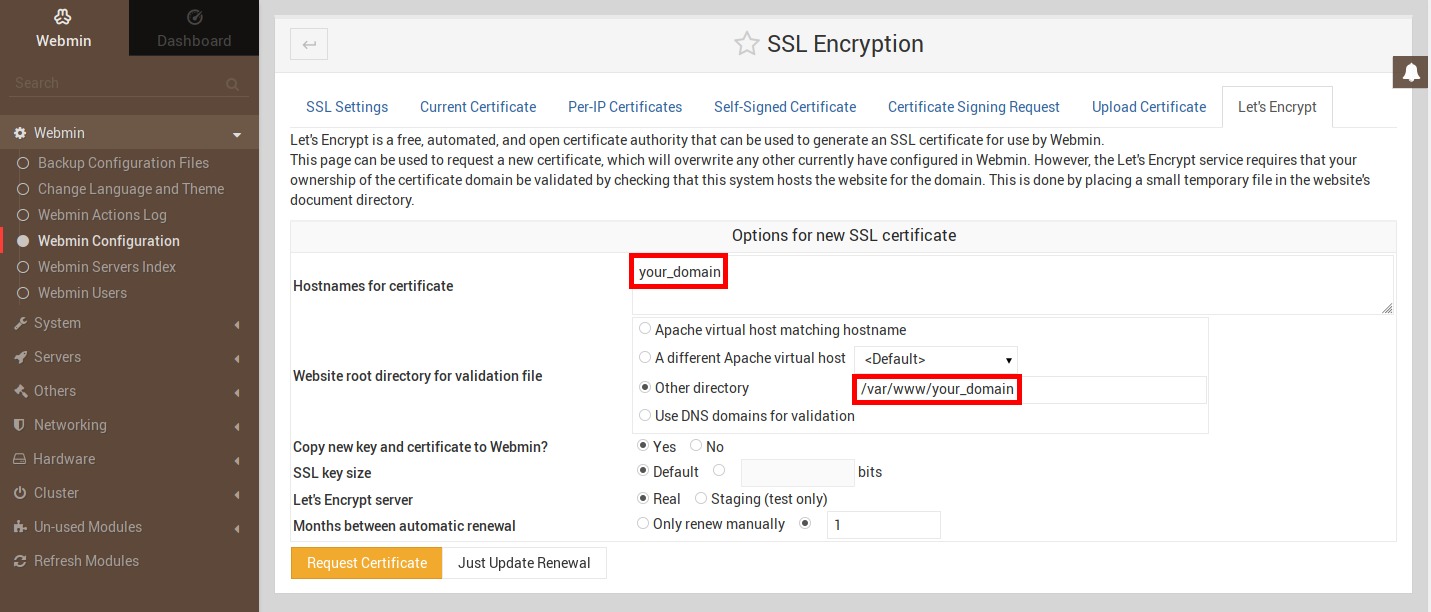
Trên trang này, bạn sẽ cho Webmin biết cách lấy và gia hạn chứng chỉ của mình. Chứng chỉ Let's Encrypt hết hạn sau 3 tháng, nhưng bạn có thể yêu cầu Webmin tự động cố gắng gia hạn chứng chỉ Let's Encrypt mỗi tháng. Let's Encrypt tìm kiếm một tệp xác minh trên máy chủ, vì vậy mình sẽ cấu hình Webmin để đặt tệp xác minh bên trong thư mục /var/www/your_domain, đây là thư mục mà máy chủ web Apache mà bạn đã cấu hình trong các điều kiện tiên quyết sử dụng. Thực hiện theo các bước sau để thiết lập chứng chỉ của bạn:
/var/www/your_domain.1 vào hộp nhập, và chọn nút radio ở bên trái hộp nhập. Nhấp vào nút Yêu cầu chứng chỉ. Sau một vài giây, bạn sẽ thấy một màn hình xác nhận.Để sử dụng chứng chỉ mới, hãy nhấp vào nút trở lại cấu hình Webmin (Return to Webmin configuration) trên màn hình xác nhận. Từ trang đó, cuộn xuống và nhấp vào nút khởi động lại Webmin (Restart Webmin). Đợi khoảng 30 giây, sau đó tải lại trang và đăng nhập lại. Trình duyệt của bạn hiện sẽ cho biết rằng chứng chỉ hợp lệ.
Bây giờ bạn đã thiết lập một phiên bản hoạt động an toàn của Webmin. Hãy tìm hiểu cách sử dụng nó.
Webmin có nhiều mô-đun khác nhau có thể kiểm soát mọi thứ từ máy chủ DNS BIND đến việc thêm người dùng vào hệ thống. Hãy tìm hiểu cách tạo người dùng mới và sau đó khám phá cách cập nhật các gói của hệ thống của bạn bằng Webmin.
Hãy khám phá cách quản lý người dùng và nhóm trên máy chủ của bạn.
Đầu tiên, nhấp vào menu thả xuống Hệ thống trong thanh bên trái, sau đó nhấp vào liên kết Người dùng và nhóm. Từ đây, bạn có thể thêm và quản lý người dùng và nhóm.
Tạo một người dùng mới được gọi là deploy mà bạn có thể sử dụng để lưu trữ các ứng dụng web. Khi tạo người dùng, bạn có thể đặt tùy chọn cho thời hạn hiệu lực của mật khẩu, shell của người dùng và người dùng đó có được phép có thư mục.
Để thêm một người dùng, hãy nhấn vào Tạo người dùng mới (Create a new user), nằm ở đầu bảng người dùng. Điều này sẽ hiển thị màn hình Tạo Người dùng (Create User), nơi bạn có thể nhập tên người dùng, mật khẩu, nhóm và các tùy chọn khác. Hãy tuân theo hướng dẫn sau để tạo người dùng:
deploy".Deployment user).Sau khi đã thực hiện các lựa chọn đó, nhấn Create. Điều này sẽ tạo người dùng "deploy" ngay lập tức. Tiếp theo, hãy xem cách cập nhật gói trên hệ thống của chúng ta.
Webmin cho phép bạn cập nhật tất cả các gói của bạn thông qua giao diện người dùng của nó. Để cập nhật tất cả các gói của bạn, trước hết, nhấn nút Dashboard ở phía trên thanh bên trái, sau đó tìm trường Package updates. Nếu có bản cập nhật có sẵn, bạn sẽ thấy một liên kết ghi số lượng bản cập nhật có sẵn.
Nhấn vào liên kết này, sau đó nhấn Update selected packages để bắt đầu quá trình cập nhật. Bạn có thể được yêu cầu khởi động lại máy chủ, điều này bạn cũng có thể làm thông qua giao diện Webmin.
Như vậy bạn đã hoàn thành install Webmin trên Ubuntu 20.04. Bây giờ bạn đã có một phiên bản Webmin đang hoạt động và được bảo mật, và bạn đã sử dụng giao diện để tạo người dùng và cập nhật các gói. Webmin giúp bạn truy cập vào nhiều tính năng mà bạn thường phải truy cập qua giao diện dòng lệnh, và nó sắp xếp chúng một cách hợp lý. Ví dụ, nếu bạn đã cài đặt Apache, bạn sẽ tìm thấy tab cấu hình cho nó ở dưới máy chủ, sau đó Apache.
Các gói dịch vụ Cloud VPS của KDATA mang đến cho bạn nhiều lựa chọn về hiệu suất cũng như khả năng lưu trữ, mọi nhu cầu về doanh nghiệp đều được đáp ứng. KDATA đảm bảo khả năng uptime lên đến 99,99%, toàn quyền quản trị và free backup hằng ngày. Tham khảo ngay các gói dịch vụ Cloud VPS:
👉 Liên hệ ngay KDATA hỗ trợ tận tình, support tối đa, giúp bạn trải nghiệm dịch vụ giá hời chất lượng tốt nhất
Tips: Tham gia Channel Telegram KDATA để không bỏ sót khuyến mãi hot nào