
Việc cài đặt proxy cho Google Chrome có thể giúp bạn vượt qua các giới hạn mạng, nâng cao tính bảo mật và ẩn danh khi duyệt web. Dù bạn sử dụng proxy cho công việc hoặc lý do cá nhân, hiểu cách cấu hình proxy một cách chính xác là rất quan trọng.
Bài viết này sẽ cung cấp cho bạn hướng dẫn chi tiết để cài đặt proxy trên Google Chrome, dành cho cả Windows và macOS. Sau khi đọc xong, bạn sẽ nắm được:
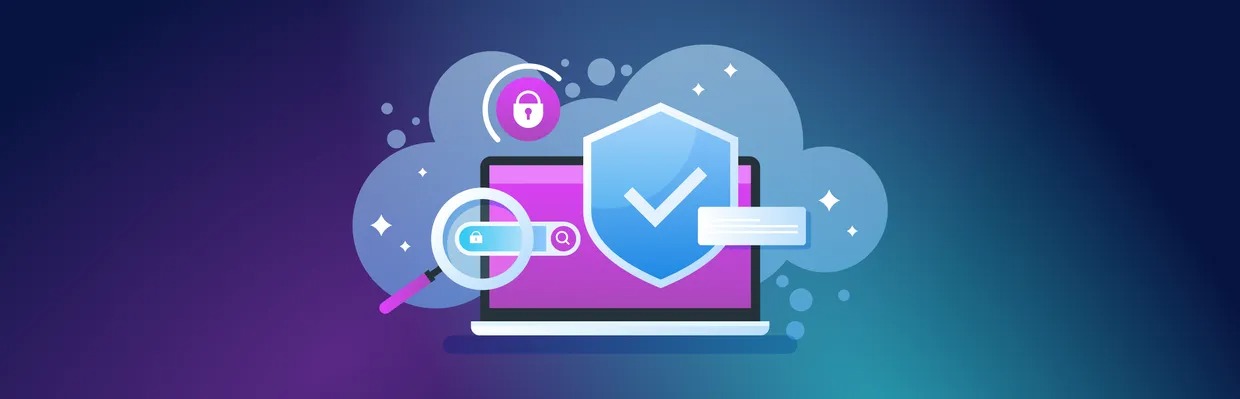
Khởi động trình duyệt Google Chrome trên máy tính của bạn. Sau đó, nhấp vào biểu tượng ba dấu chấm ở góc phải trên cùng của cửa sổ trình duyệt để mở menu cài đặt.
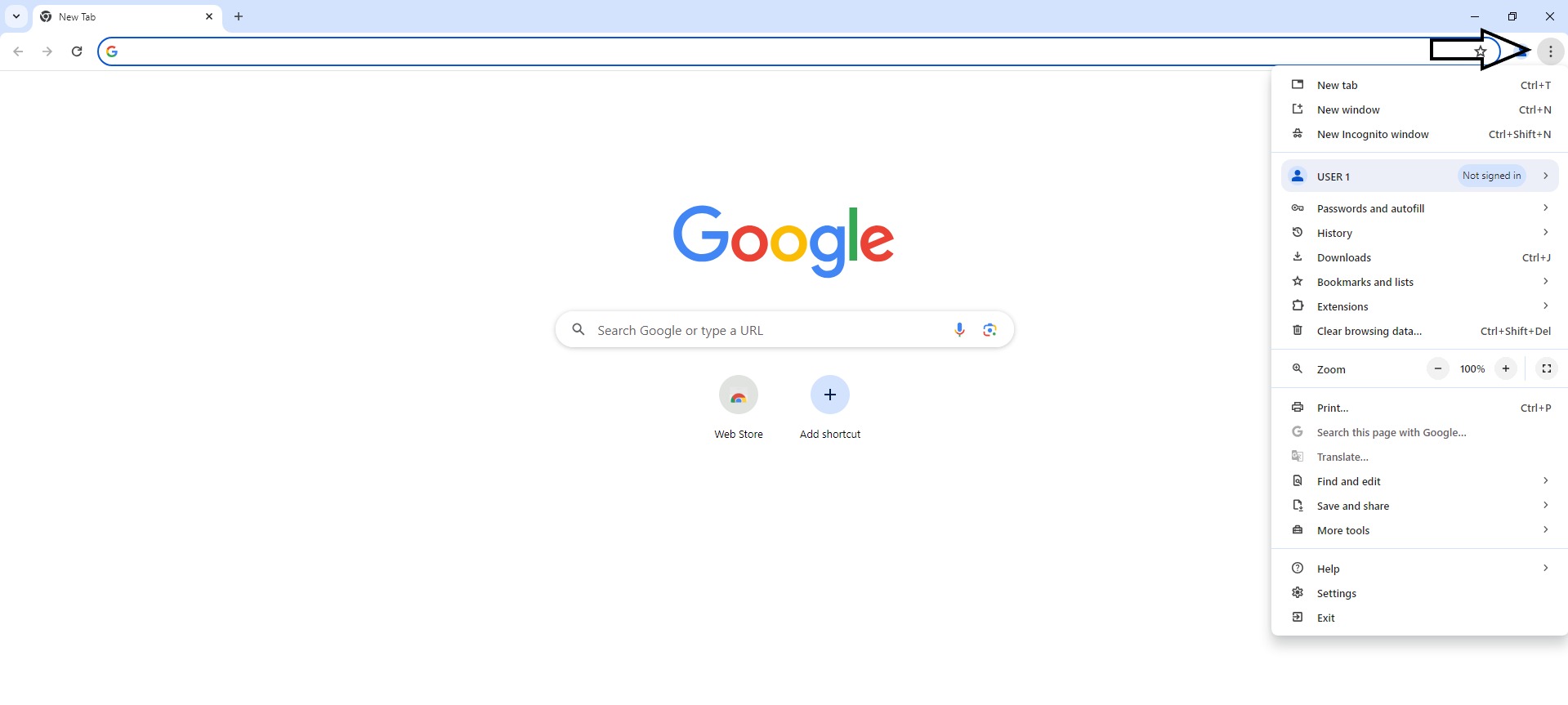
Trong menu xổ xuống, chọn "Cài đặt". Sau khi màn hình cài đặt hiện ra, cuộn xuống dưới và nhấn vào "Cài đặt nâng cao" để mở thêm tùy chọn.
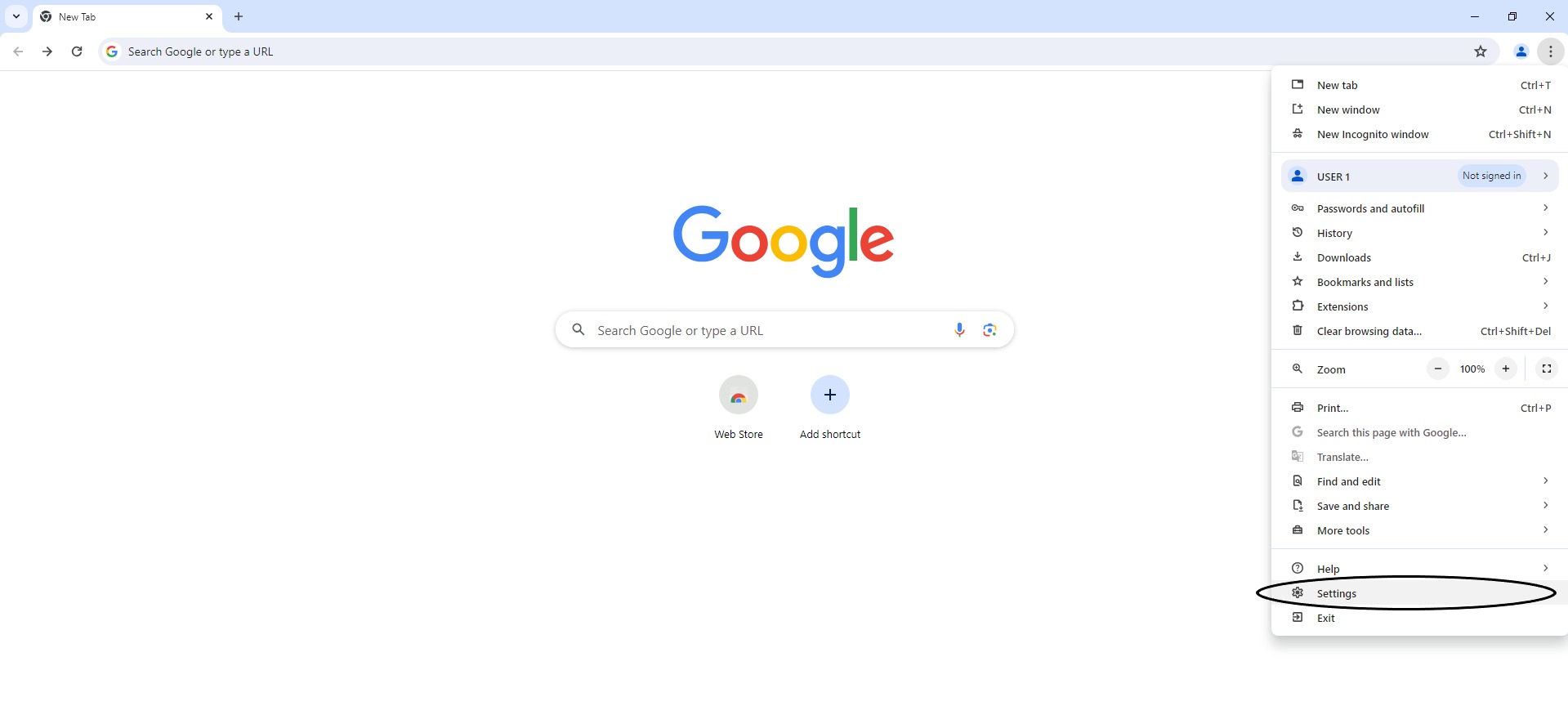
Trong mục "Hệ thống", bạn sẽ thấy lựa chọn "Mở cài đặt proxy của máy tính". Nhấp vào đây, bạn sẽ được chuyển tới cài đặt mạng của hệ điều hành Windows.
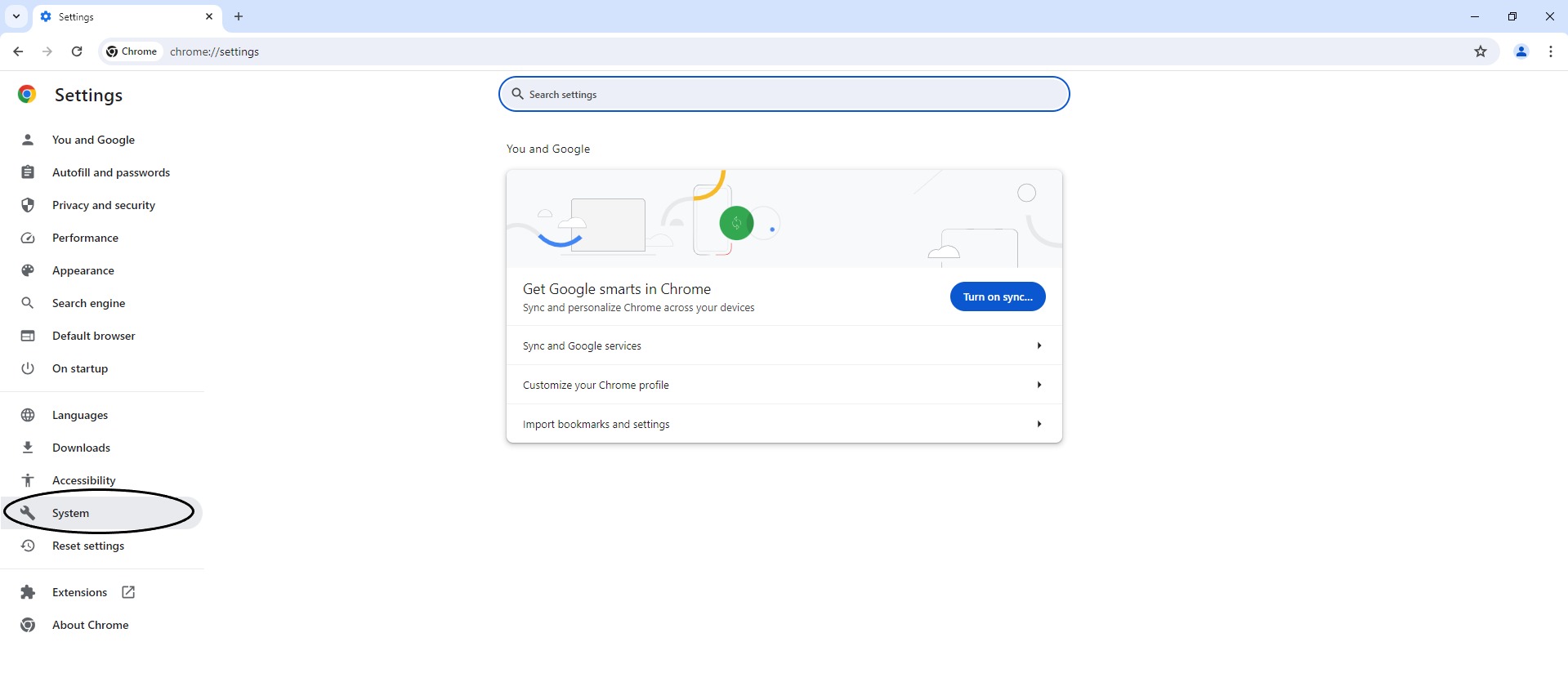
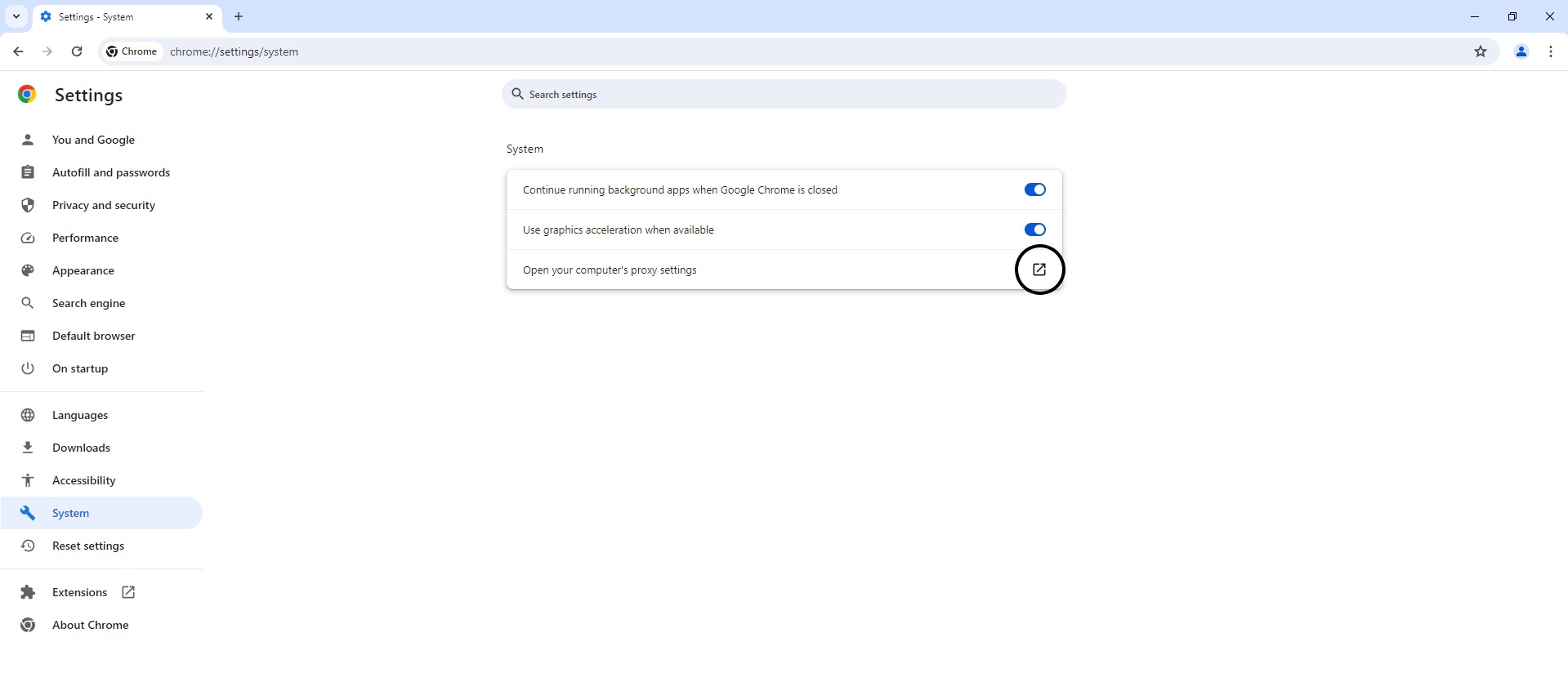
Một cửa sổ mới sẽ mở ra, trong phần "Cài đặt proxy thủ công", bật công tắc "Sử dụng máy chủ proxy". Tại đây, bạn cần nhập địa chỉ IP và số cổng của máy chủ proxy mà bạn muốn kết nối.
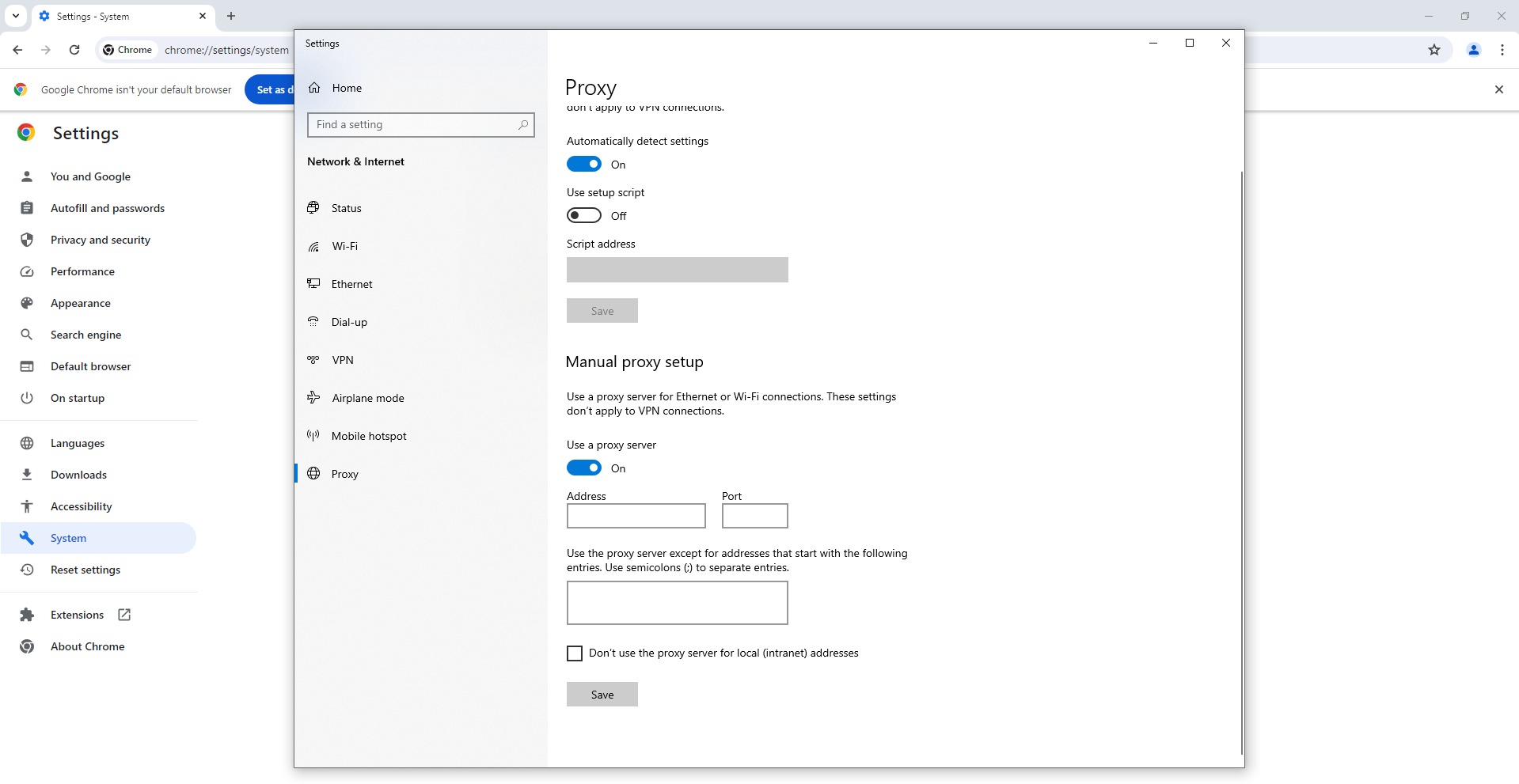
Sau khi nhập đầy đủ thông tin, nhấn "Lưu" để hoàn tất quá trình cài đặt. Proxy server đã được cài đặt thành công và sẽ hoạt động khi bạn duyệt web bằng Chrome.
Nếu muốn tắt cài đặt proxy cho Google Chrome, bạn có thể thực hiện các bước sau:
1. Mở Google Chrome và nhấp vào ba dấu chấm ở góc phải trên cùng.
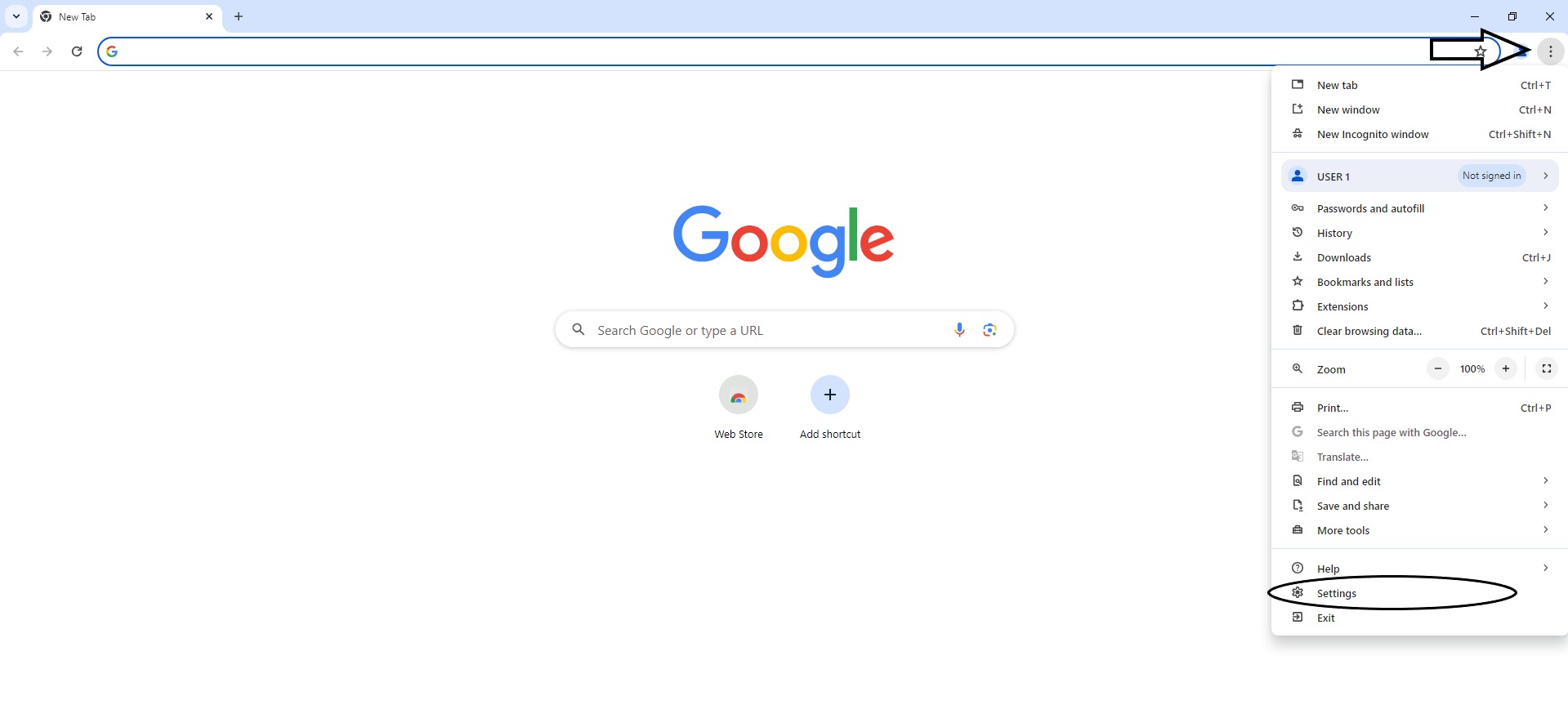
2. Truy cập vào "Cài đặt" và chọn "Hệ thống" trong phần "Cài đặt nâng cao".
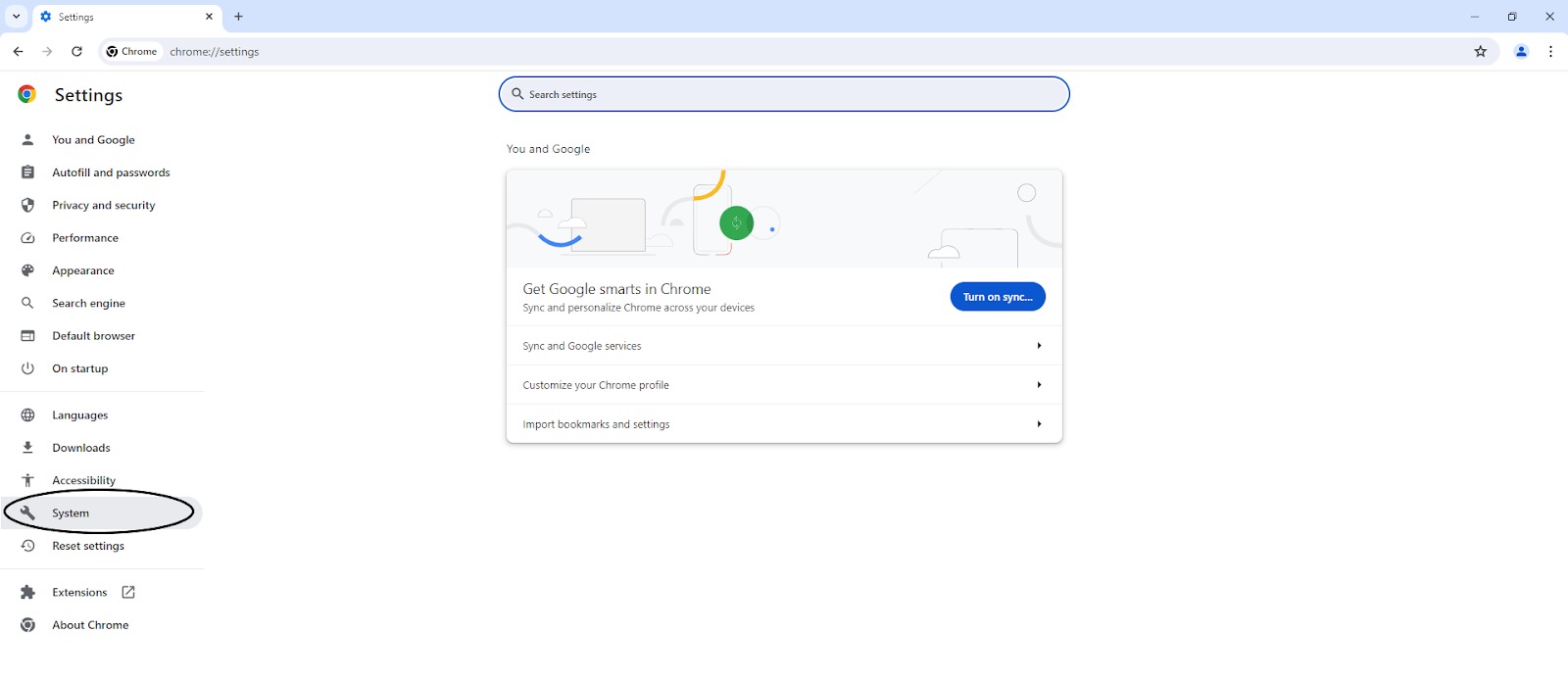
3. Nhấn "Mở cài đặt proxy của máy tính", tắt công tắc "Sử dụng máy chủ proxy".
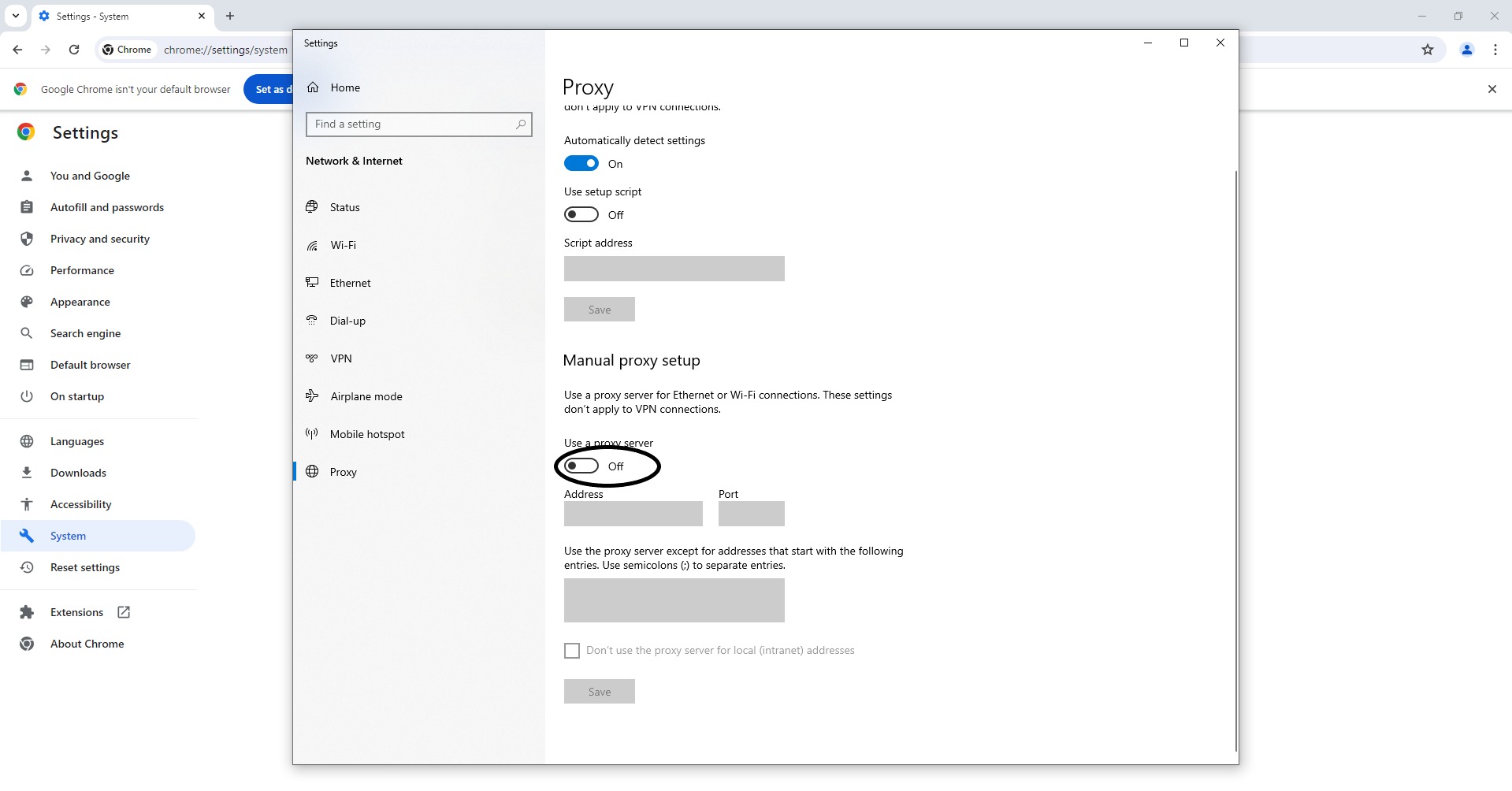
4. Nhấn "Lưu" để áp dụng thay đổi và khởi động lại Chrome.
Khởi động Google Chrome trên máy Mac của bạn. Nhấp vào biểu tượng ba dấu chấm ở góc trên bên phải và chọn "Cài đặt" từ menu.
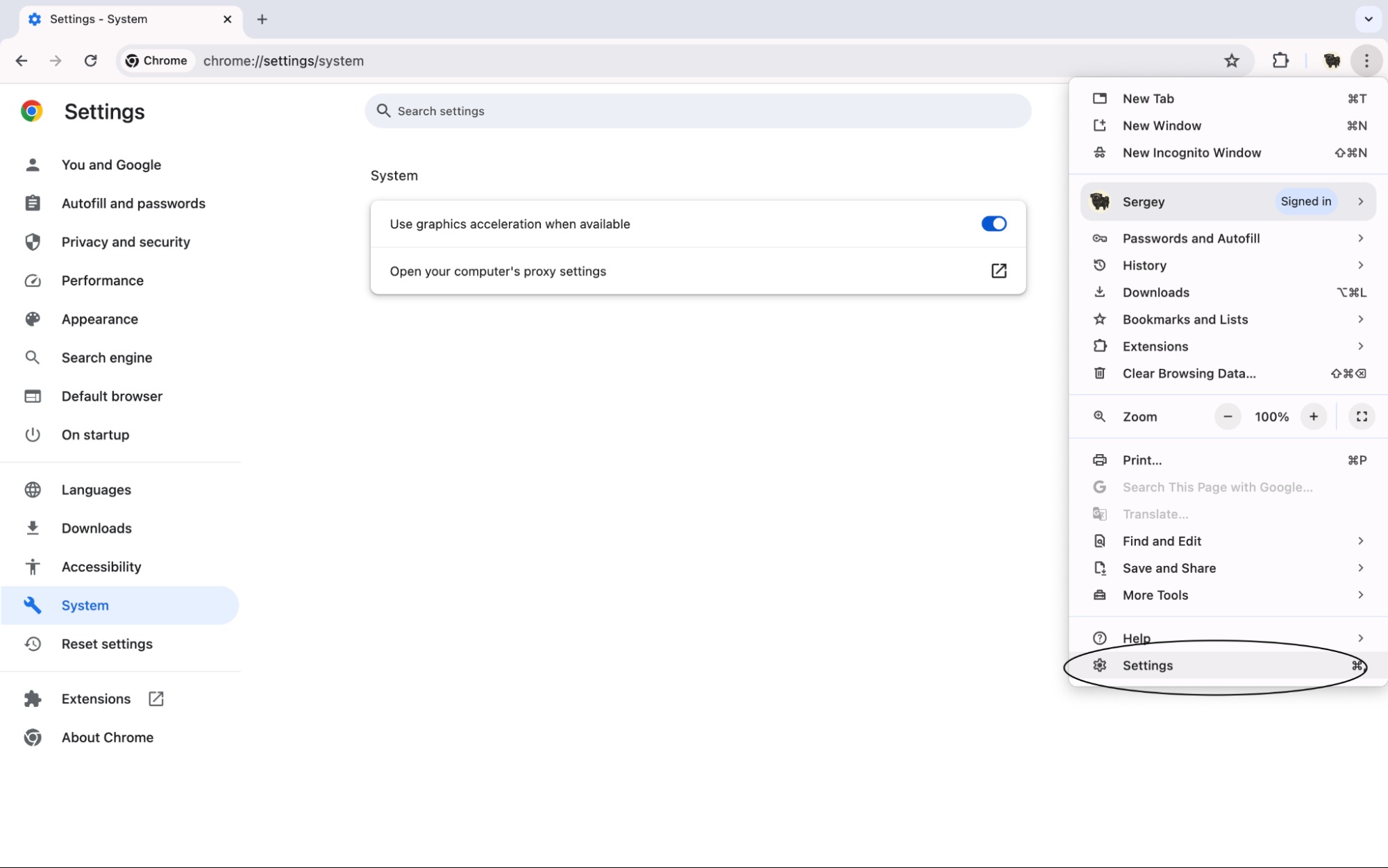
Trong phần "Hệ thống" ở mục "Cài đặt nâng cao", nhấn vào "Mở cài đặt proxy cho máy tính của bạn". Điều này sẽ mở phần cài đặt proxy của macOS.
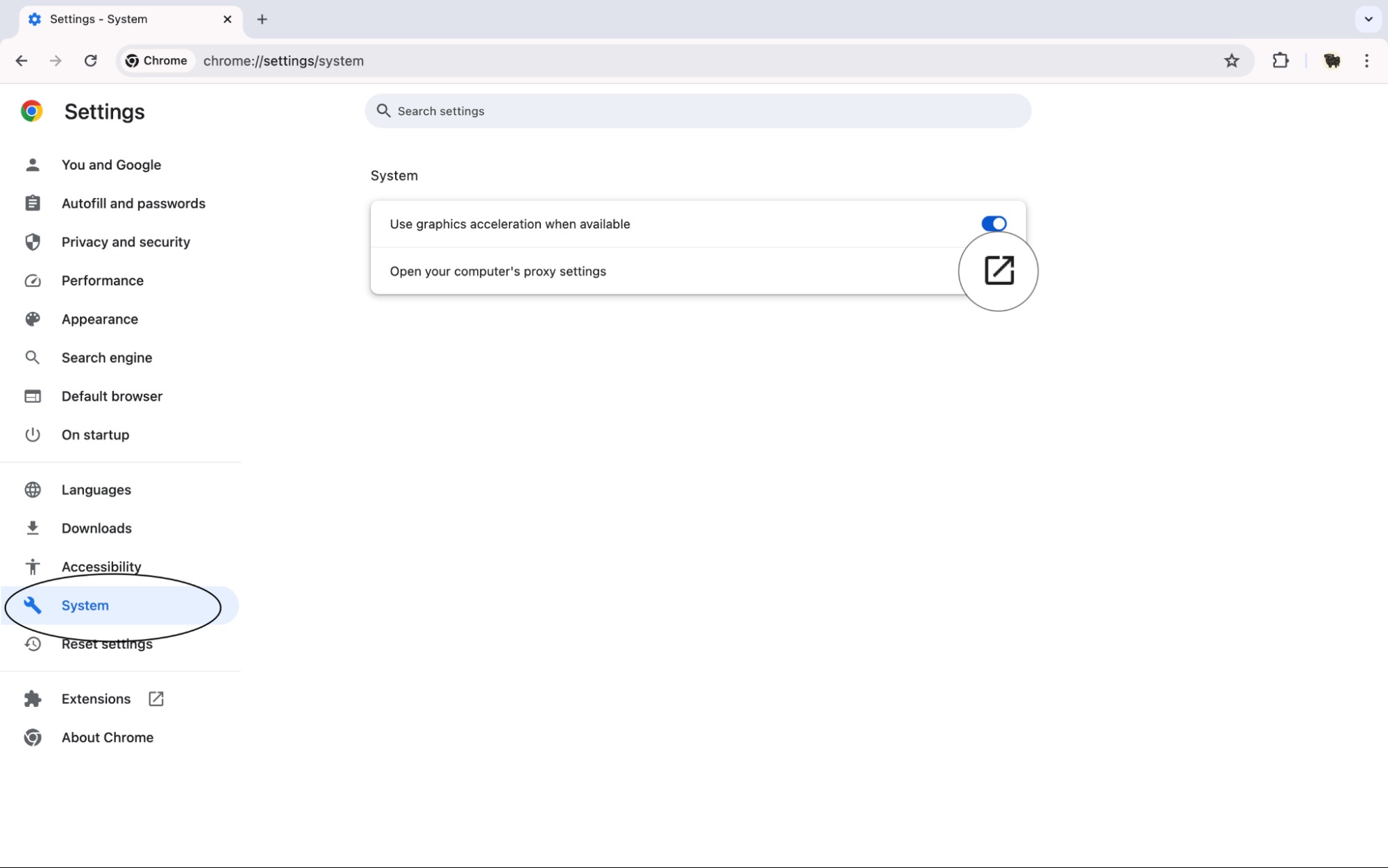
Cửa sổ cài đặt proxy của macOS sẽ hiện ra với nhiều tùy chọn như HTTPS, SOCKS, và proxy web. Chọn loại proxy bạn muốn sử dụng, nhập địa chỉ IP, số cổng của máy chủ proxy và nhấn "OK" để lưu thay đổi.
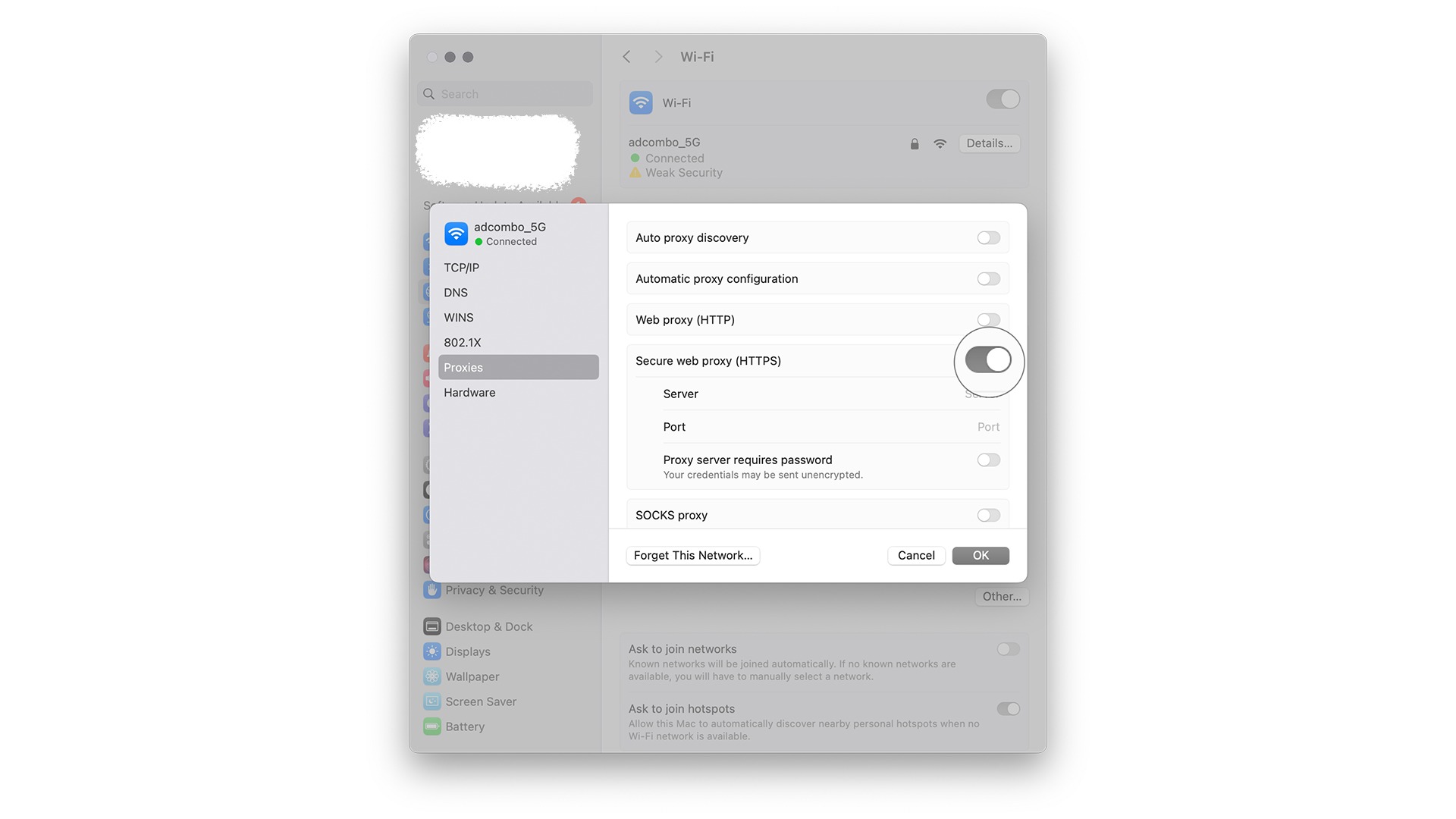
Sau khi hoàn tất việc nhập thông tin, nhấn "Áp dụng" để cài đặt proxy cho hệ thống của bạn. Proxy server giờ đây sẽ hoạt động khi bạn sử dụng Chrome trên máy Mac.
Việc tắt proxy trên macOS cũng rất đơn giản:
1. Mở Google Chrome, nhấp vào biểu tượng ba dấu chấm và truy cập vào "Cài đặt".
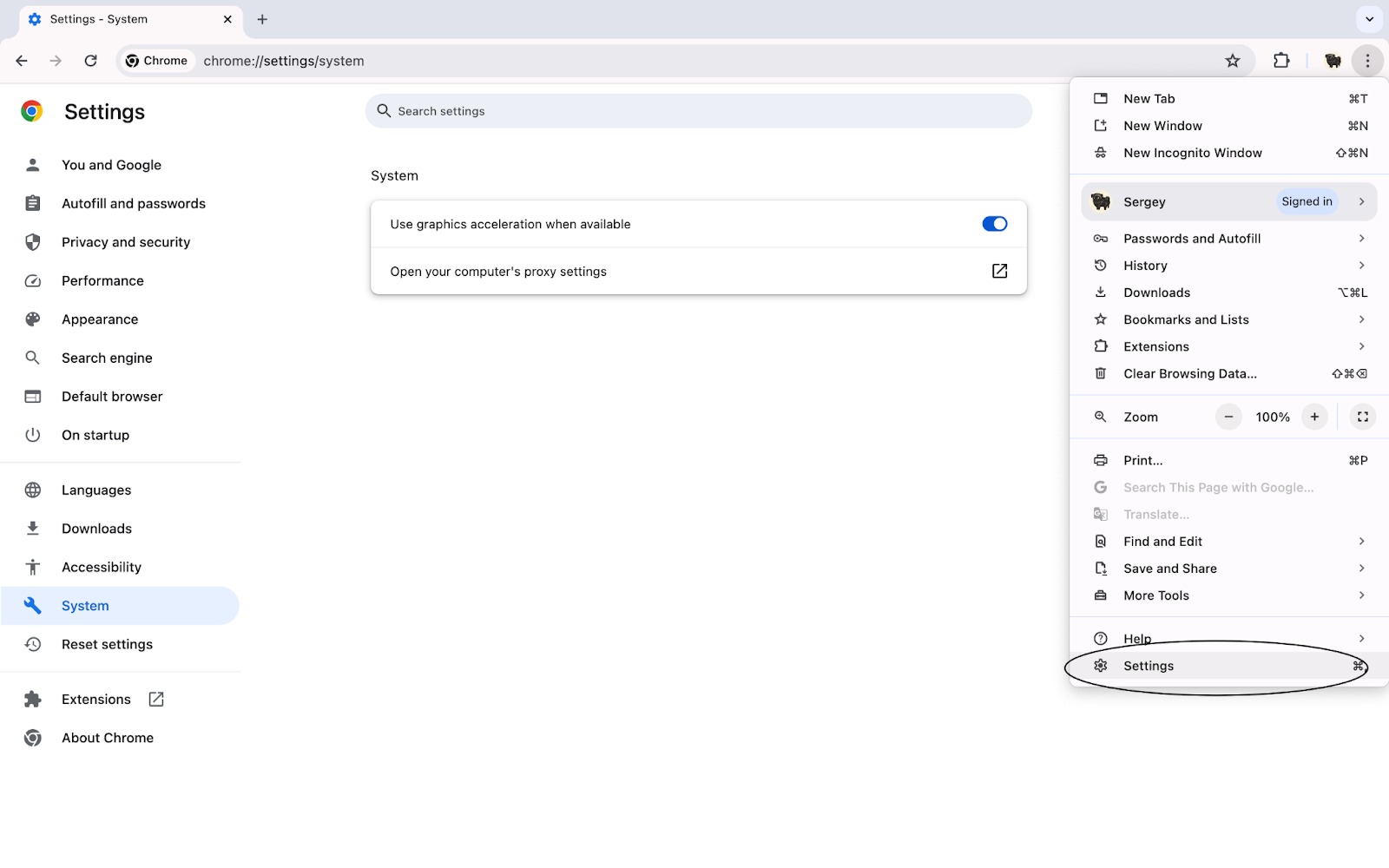
2. Trong mục "Hệ thống", nhấp vào "Mở cài đặt proxy".
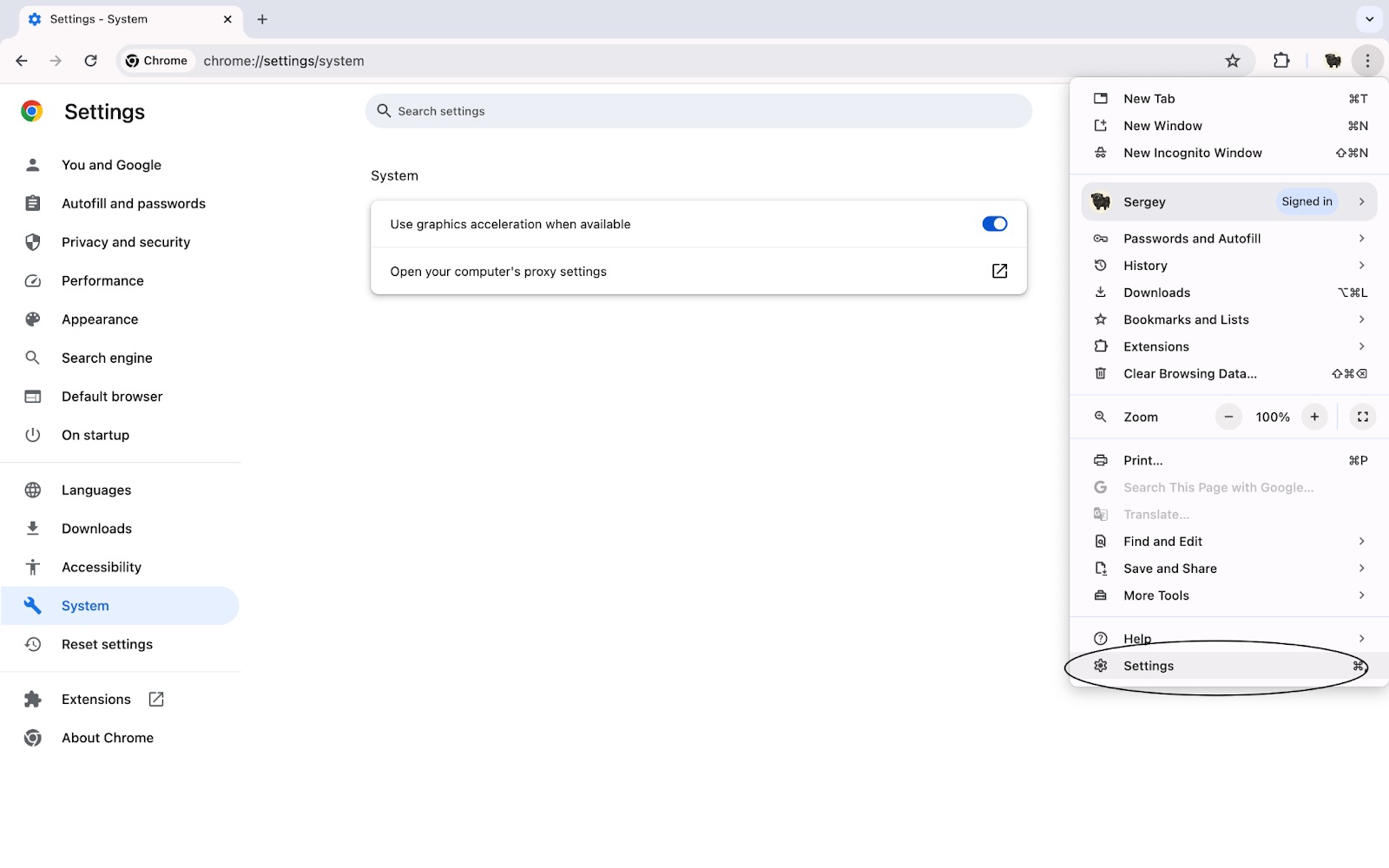
3. Bỏ chọn bất kỳ loại proxy nào đang được kích hoạt và nhấn "OK" để lưu thay đổi.
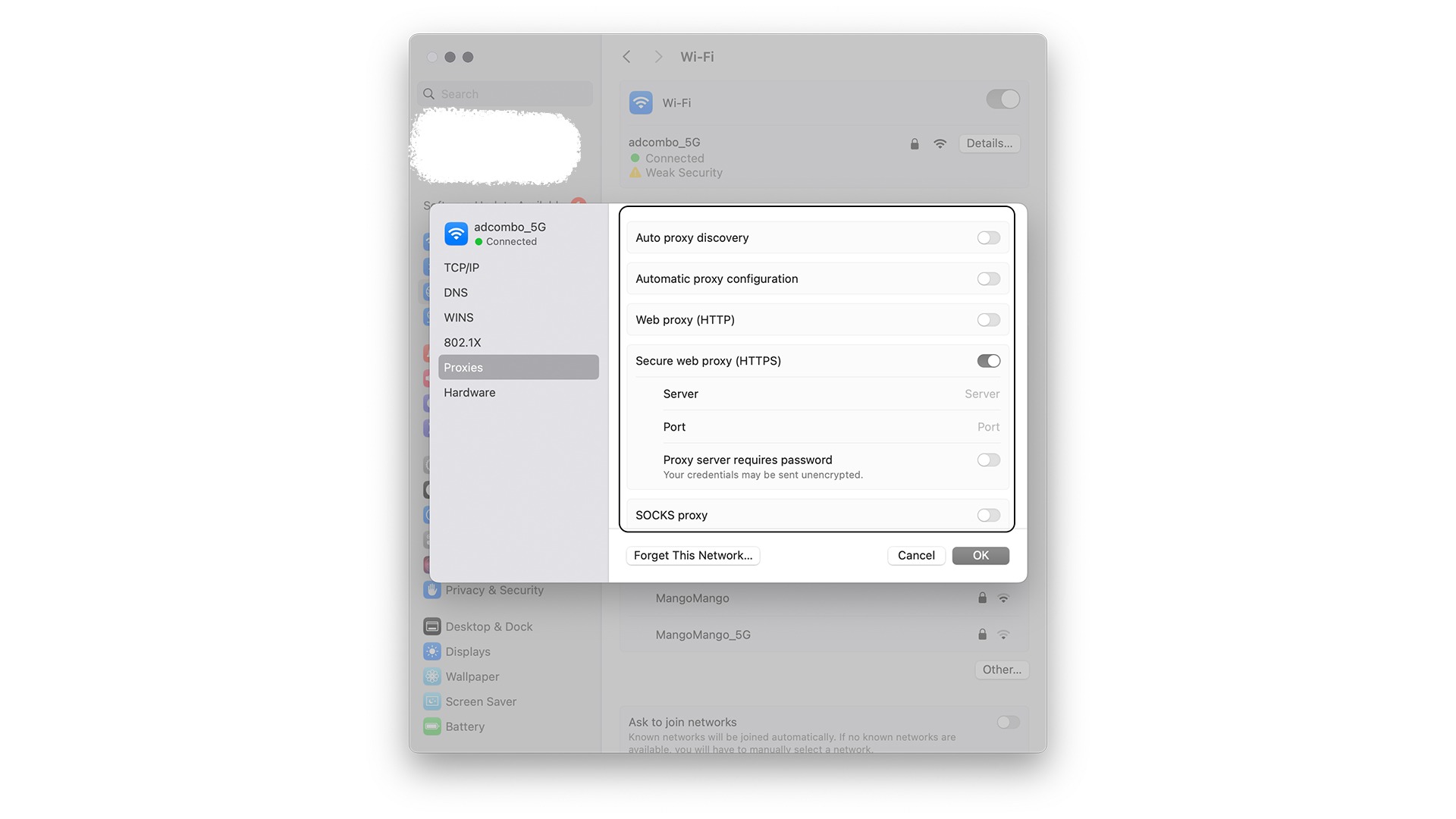
Trong quá trình sử dụng, có thể bạn sẽ gặp lỗi "Không thể kết nối với proxy". Đây là cách khắc phục:
Trên Windows, vào Cài đặt Internet thông qua menu Start. Trên macOS, truy cập "Tùy chọn Hệ thống" và mở mục "Mạng".
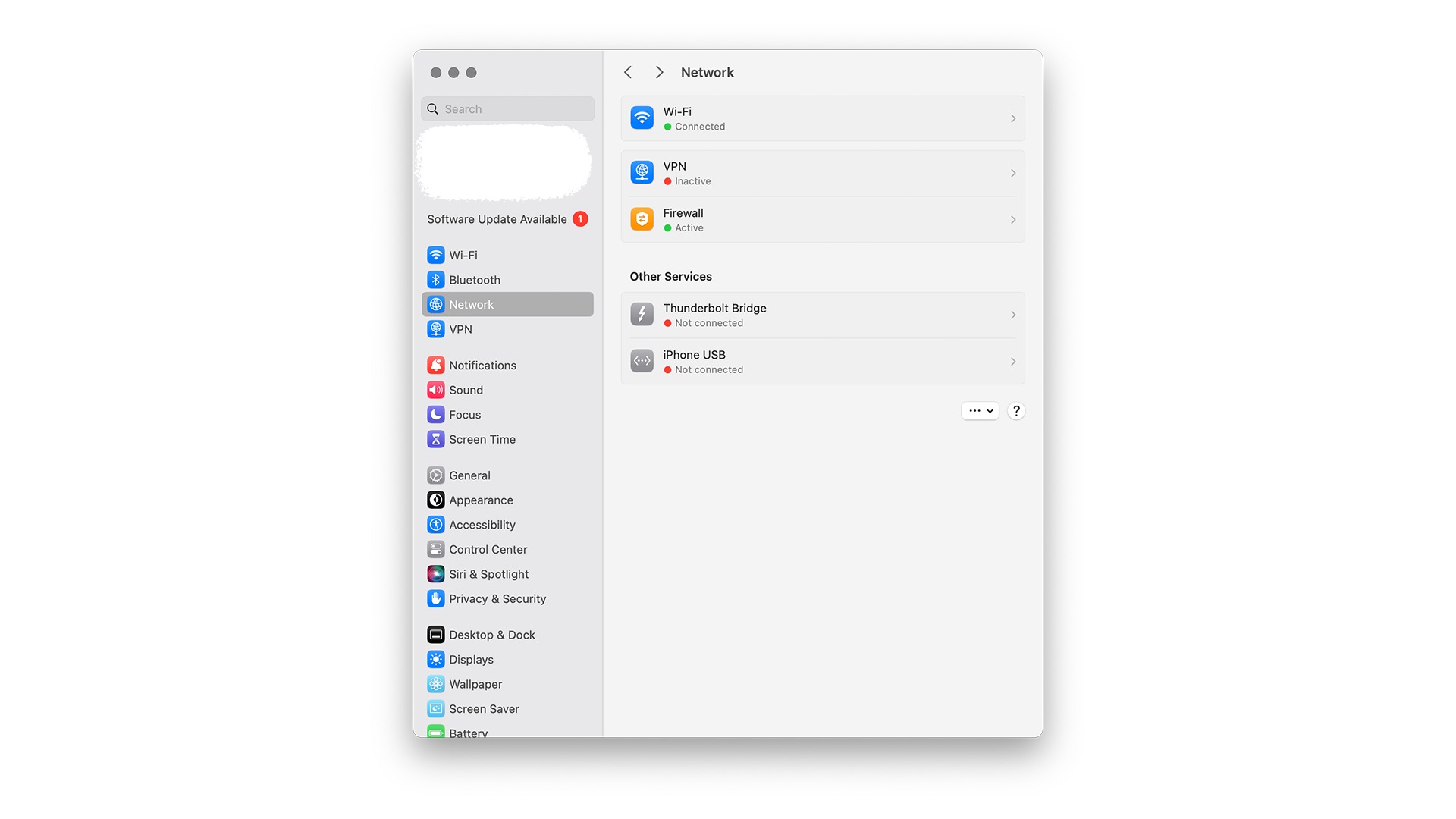
Trên Windows, trong cửa sổ "Internet Options", nhấp vào "Reset", đánh dấu tùy chọn "Xóa cài đặt cá nhân", sau đó khởi động lại máy. Trên macOS, nhấn nút "-" để xóa kết nối hiện tại và nhấn "Áp dụng" để thiết lập lại.
Khi bạn cài đặt proxy cho Google Chrome, có một số vấn đề hiệu suất cần lưu ý:
Việc cài đặt proxy cho Google Chrome là một quy trình đơn giản nhưng hữu ích để cải thiện tính riêng tư và bảo mật khi duyệt web. Dù bạn sử dụng hệ điều hành Windows hay macOS, chỉ cần làm theo các bước hướng dẫn, bạn sẽ dễ dàng cấu hình proxy một cách chính xác. Hy vọng hướng dẫn chi tiết này đã giúp bạn thực hiện thành công việc cài đặt proxy trên Chrome.
Tips: Tham gia Channel Telegram KDATA để không bỏ sót khuyến mãi hot nào