
Plesk Control Panel đã được phát hành tại Nga vào năm 2001 bởi Plesk và sau đó bán cho SWSoft vào năm 2003. Vào năm 2008, được đổi tên thành Parallels Plesk Panel và trở thành một doanh nghiệp độc lập vào tháng 12 năm 2015. Hiện nay, Plesk Control Panel là một trong những bảng điều khiển rộng rãi được sử dụng cho dịch vụ lưu trữ web. Nó cho phép người dùng quản lý trang web, email, tên miền và cơ sở dữ liệu dễ dàng bằng cách sử dụng bảng điều khiển dựa trên web.
Plesk là một công cụ phần mềm tự động hóa lưu trữ web dựa trên Linux và Windows cho phép quản trị viên máy chủ kiểm soát trang web, tài khoản email và bản ghi DNS bằng giao diện đồ họa. Nó có hơn 100 tiện ích mở rộng có thể sử dụng để cải thiện hiệu suất của nó.
Với sự thay đổi động của ngành công nghiệp lưu trữ, sự tiến hóa của Plesk là một quá trình liên tục để giúp quản lý ngành công nghiệp Công nghệ thông tin đang cách mạng hóa. Để giúp bạn hiểu rõ hơn về phiên bản mới của Plesk, dưới đây là tổng quan về các tính năng phiên bản mới của Plesk (Plesk Obsidian):
Trong hướng dẫn này, chúng tôi sẽ hướng dẫn một cách có hệ thống cách install bảng điều khiển Plesk trên CentOS 8 | AlmaLinux 8.
Trước khi chúng ta bắt đầu install này, đảm bảo rằng hệ thống của bạn đáp ứng các yêu cầu dưới đây:
Có nhiều cách để install Bảng điều khiển Plesk trên CentOS 8 | AlmaLinux 8, bao gồm:
Trong hướng dẫn này, chúng tôi sẽ install Plesk bằng install Console. Install các gói cần thiết:
sudo yum install wget vim
Sử dụng lệnh Wget dưới đây để tải về trình install Plesk Obsidian.
wget https://autoinstall.plesk.com/plesk-installer
Sau khi tải xong, hãy làm cho tệp có thể thực thi.
chmod +x plesk-installer
Sau đó, thực thi tập lệnh để install Plesk Obsidian và các phần cần thiết trên CentOS 8 | Rocky Linux 8.
sudo ./plesk-installer
Quá trình install sẽ bắt đầu như sau:
The Plesk Installation and Upgrade Wizard will guide you through the installation or upgrade process. =============================================================================== ------ IMPORTANT ------ * New installation of product(s) should be performed on clean servers only. * Before upgrading Plesk, be sure to back up your data. * By using this Wizard you agree to the terms and conditions described at http://www.plesk.com/legal/terms/ and those of the Plesk End User License Agreement. Available actions: (F) Go forward (Q) Cancel installation Select an action [F/q]: F ........ Would you like to help Plesk make better products by sending information about issues occurred, including installation and upgrade issues? [Y/n]: y
Nhập F như được hiển thị để đồng ý với các điều khoản Giấy phép và tiếp tục với quá trình install. Trong bước tiếp theo, bạn sẽ được yêu cầu chọn loại install, với tùy chọn "Recommended" mặc định đã được chọn, nhập F để tiếp tục.
Select the installation type for Plesk Obsidian =============================================================================== Installation types for the product: 1. (*) Recommended Install typically used components. Recommended for general use. 2. ( ) Full Install all available components. 3. ( ) Custom Custom components selection. Recommended only for experienced users. Available actions: (F) Go forward (B) Go back (Q) Cancel installation Select an action or a number [F/b/q/1-3]: F
Tiếp tục và tải về các gói phần mềm cần thiết bằng cách nhập F như được hiển thị.
Preparing Your System for Product Installation =============================================================================== There are 340 packages required for the product to function properly which were not found in your system. There are 13 packages that need to be upgraded in order to install the product. Available actions: (F) Go forward (B) Go back (Q) Cancel installation (S) Show the list of packages Select an action [F/b/q/s]: F
Sau khi install thành công, bạn sẽ thấy thông báo này.
Installation is finished Congratulations! The installation has been finished. Plesk is now running on your server. To complete the configuration process, browse either of URLs: * https://stupefied-wescoff.105-163-2-86.plesk.page/login?secret=ReOWp6eC4PIj-xeATrIkLngn82A7RjECrSCyg4poNIwinJ-s * https://192.168.100.249/login?secret=ReOWp6eC4PIj-xeATrIkLngn82A7RjECrSCyg4poNIwinJ-s Use the username 'admin' to log in. To log in as 'admin', use the 'plesk login' command. You can also log in as 'root' using your 'root' password. Use the 'plesk' command to manage the server. Run 'plesk help' for more info. Use the following commands to start and stop the Plesk web interface: 'service psa start' and 'service psa stop' respectively. If you would like to migrate your subscriptions from other hosting panel or older Plesk version to this server, please check out our assistance options: https://www.plesk.com/professional-services/ The changes were applied successfully.
Chúc mừng! Bạn đã install thành công Bảng điều khiển Plesk trên CentOS 8 | AlmaLinux 8. Hãy nhớ rằng liên kết URL được cung cấp ở trên sẽ được sử dụng để truy cập giao diện web Plesk Obsidian lần đầu tiên.
Hãy kiểm tra tệp dịch vụ systemd PSA và chỉnh sửa nó để tránh các vấn đề PSA khi khởi động.
sudo vim /etc/systemd/system/multi-user.target.wants/psa.service
Trong tệp này, bạn cần thay đổi loại dịch vụ từ "one-shot" sang "simple" như được hiển thị.
[Unit] Description=Plesk Panel Wants=sw-cp-server.service sw-engine.service Wants=mariadb.service mysql.service After=network.target mariadb.service mysql.service [Service] Type=simple RemainAfterExit=yes ExecStart=/bin/true [Install] WantedBy=multi-user.target
Sau đó, tải lại dịch vụ hệ thống và khởi động dịch vụ PSA như sau:
sudo systemctl daemon-reload sudo systemctl start psa.service
Kiểm tra trạng thái của dịch vụ:
$ systemctl status psa.service ● psa.service - Plesk Panel Loaded: loaded (/usr/lib/systemd/system/psa.service; enabled; vendor preset: disabled) Active: active (exited) since Thu 2021-10-14 07:13:21 EDT; 9min ago Main PID: 51364 (code=exited, status=0/SUCCESS) Tasks: 0 (limit: 14608) Memory: 0B CGroup: /system.slice/psa.service Oct 14 07:13:21 stupefied-wescoff.105-163-2-86.plesk.page systemd[1]: Starting Plesk Panel... Oct 14 07:13:21 stupefied-wescoff.105-163-2-86.plesk.page systemd[1]: Started Plesk Panel.
Tiếp theo, bạn cần phải cho phép HTTP thông qua tường lửa. Thực hiện điều này bằng cách mở cổng 80 (hoặc cổng HTTP mà bạn đang sử dụng) trên tường lửa của máy chủ. Sử dụng lệnh tương ứng với tường lửa của bạn để mở cổng 80. Ví dụ, nếu bạn đang sử dụng iptables, lệnh có thể trông như sau:
sudo firewall-cmd --permanent --add-service=http sudo firewall-cmd --reload
Sau khi bạn đã cho phép HTTP qua tường lửa, bạn có thể truy cập giao diện web Plesk Control Panel bằng URL được cung cấp trong quá trình install Plesk.
Truy cập trang web Plesk, bạn sẽ thấy trang web như đã mô tả, và bạn sẽ được yêu cầu cung cấp thông tin liên hệ và đặt mật khẩu cho người dùng quản trị. Bạn cũng sẽ phải cung cấp giấy phép hoặc tiến hành với phiên bản miễn phí (phiên bản thử nghiệm).
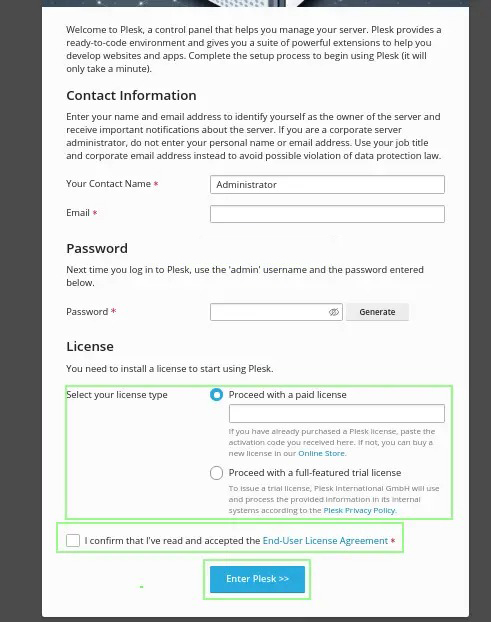
Sau khi tất cả các cấu hình được khởi tạo, bạn sẽ thấy trang như đã mô tả.
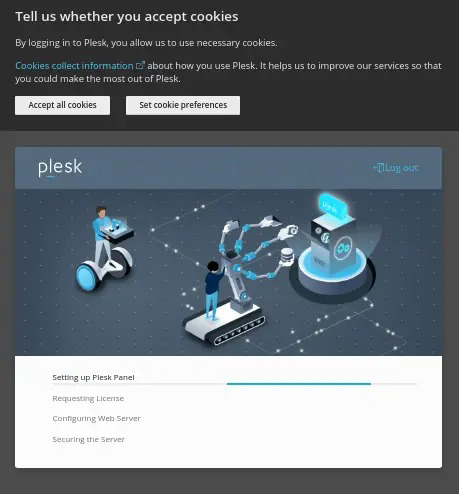
Sau khi tất cả các cấu hình được khởi tạo, bạn sẽ được cấp quyền trang bên dưới.
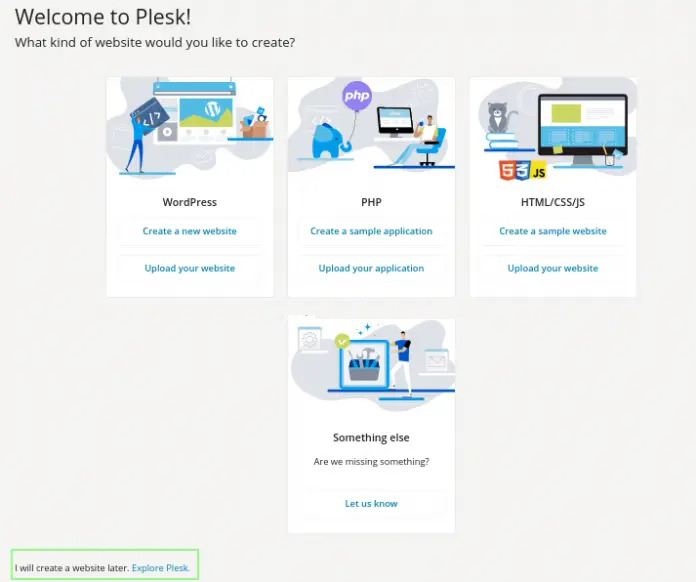
Tại đây, bạn có thể bỏ qua phần giới thiệu và tiến vào bảng điều khiển Plesk bằng cách nhấp "Explore Plesk".
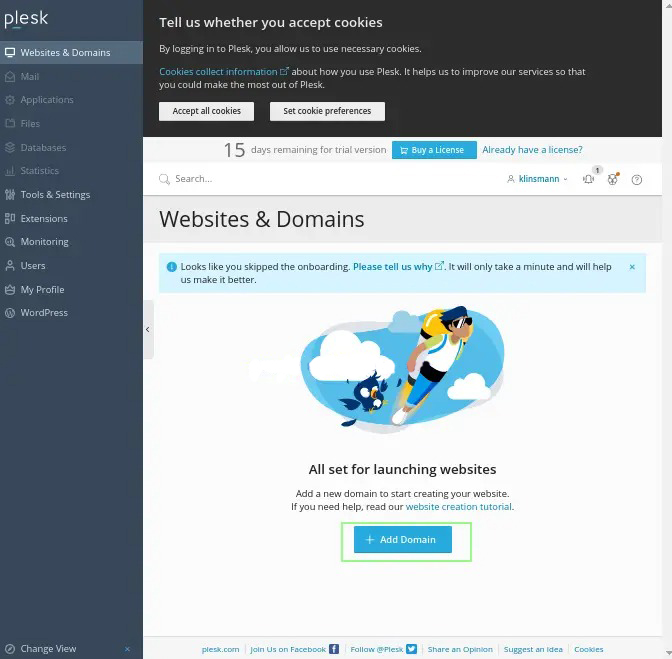
Trên bảng điều khiển quản trị này, bạn có thể thêm một tên miền bằng cách nhấp vào "+Add Domain" như đã mô tả. Bạn sẽ được yêu cầu cung cấp tên miền. Nếu bạn không có tên miền, bạn có thể sử dụng một tên miền tạm thời (cho thử nghiệm).
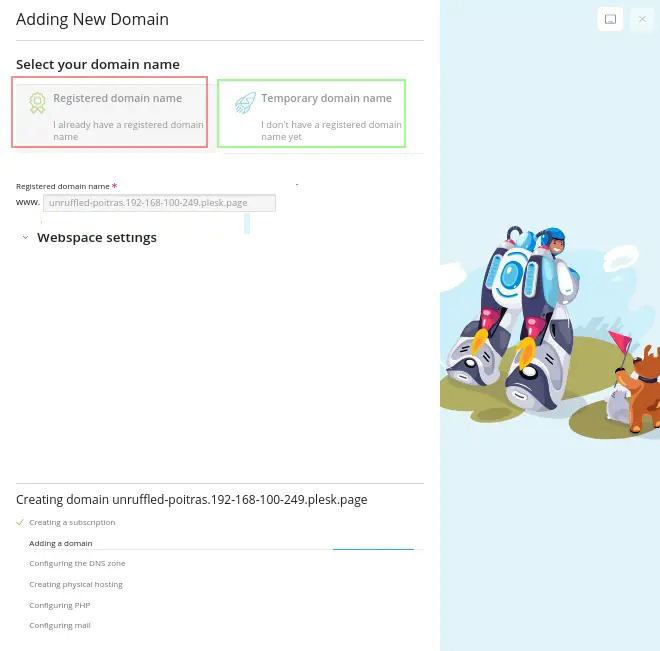
Tên miền của bạn sẽ được thêm vào như dưới đây.
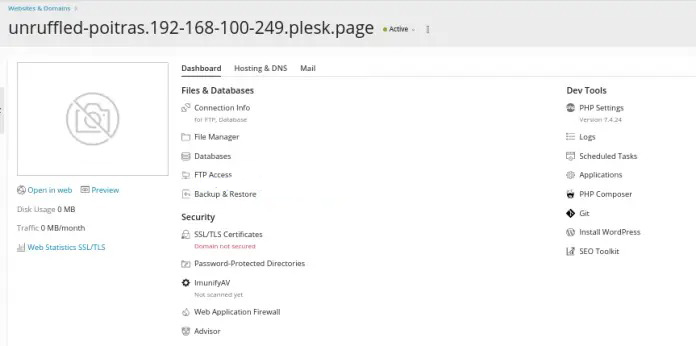
Bạn cũng có thể thêm các ứng dụng trên Plesk bằng cách điều hướng đến bảng điều khiển Ứng dụng như đã mô tả.
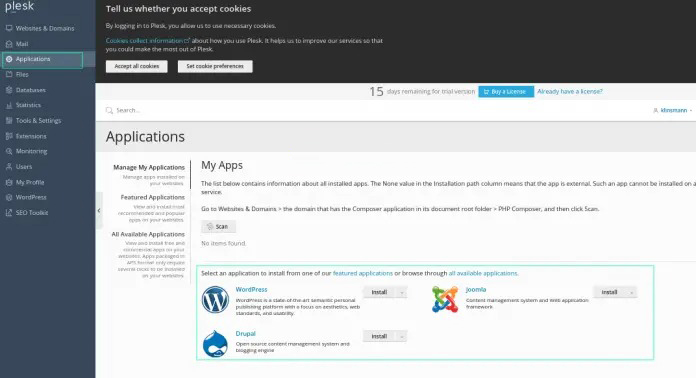
Bạn cũng có thể xem, sao chép và dán tệp tin như đã mô tả.
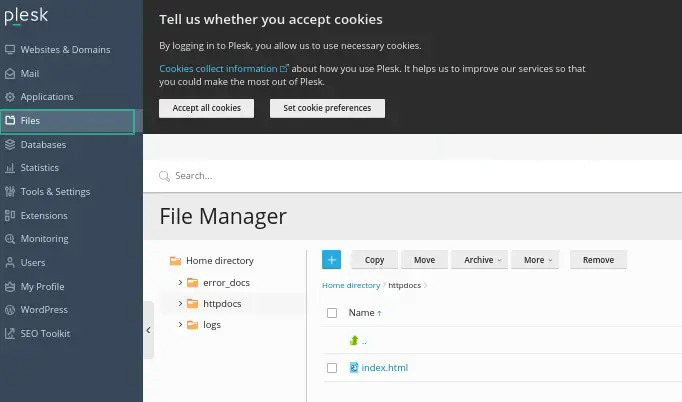
Bạn cũng có thể dễ dàng install các tiện ích mở rộng trên bảng điều khiển Plesk.
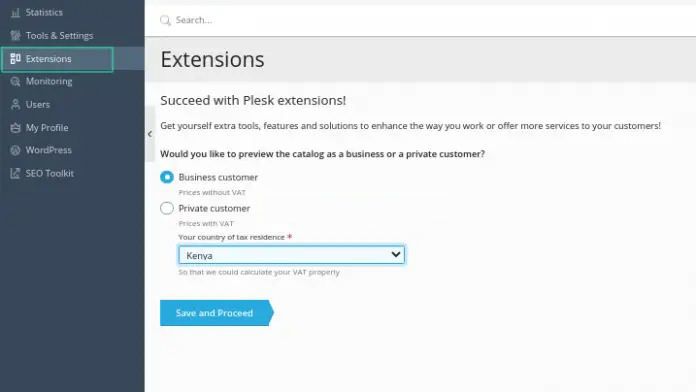
Sau khi bạn đã thiết lập các install mong muốn, lưu lại và tiến hành install các tiện ích mở rộng như đã mô tả.
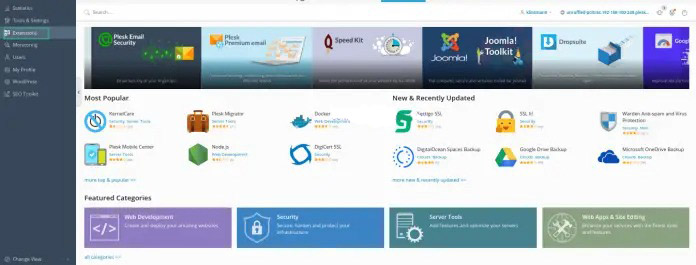
Cuối cùng, bạn có thể thực hiện giám sát bằng cách sử dụng Grafana bằng cách cài đặt nó trên Plesk.
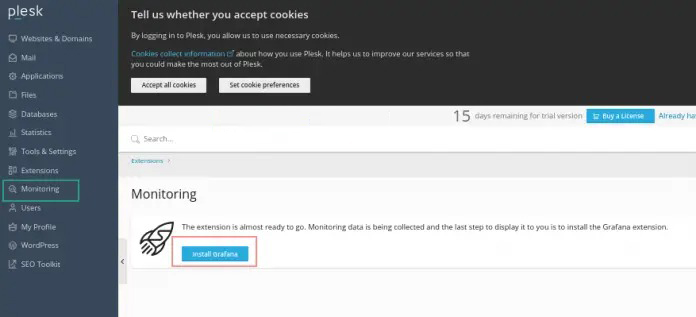
Tóm lại, bạn đã đến cuối hướng dẫn về cách install bảng điều khiển Plesk trên CentOS 8 | AlmaLinux 8. Hy vọng rằng hướng dẫn này hữu ích với bạn.
Các gói dịch vụ Cloud VPS của KDATA mang đến cho bạn nhiều lựa chọn về hiệu suất cũng như khả năng lưu trữ, mọi nhu cầu về doanh nghiệp đều được đáp ứng. KDATA đảm bảo khả năng uptime lên đến 99,99%, toàn quyền quản trị và free backup hằng ngày. Tham khảo ngay các gói dịch vụ Cloud VPS:
👉 Liên hệ ngay KDATA hỗ trợ tận tình, support tối đa, giúp bạn trải nghiệm dịch vụ giá hời chất lượng tốt nhất
Tips: Tham gia Channel Telegram KDATA để không bỏ sót khuyến mãi hot nào