
Làm cách nào để install phpMyAdmin trên hệ thống RHEL / CentOS 8 Linux? Trong bài viết này, mình sẽ đề cập đến cách cài đặt và định cấu hình phpMyAdmin trên RHEL 8. phpMyAdmin là một công cụ phần mềm nguồn mở được viết bằng PHP để quản lý máy chủ cơ sở dữ liệu MySQL và MariaDB từ giao diện Web.
phpMyAdmin hỗ trợ nhiều hoạt động trên MySQL, MariaDB và Drizzle. Với công cụ này, bạn có thể quản lý cơ sở dữ liệu, bảng, cột, quan hệ, chỉ mục, người dùng, quyền và những thứ khác thông qua giao diện web trực quan và dễ sử dụng.
Đối với Ubuntu/Debian, tham khảo Cài đặt phpMyAdmin mới nhất trên Ubuntu
Dưới đây là các bước bạn sẽ làm theo để install và định cấu hình phpMyAdmin trên RHEL 8. Các phần phụ thuộc cần có là PHP, máy chủ Web Apache và máy chủ cơ sở dữ liệu sẽ được quản lý.
phpMyAdmin được viết bằng PHP và bạn sẽ cần cài đặt nó trên máy chủ RHEL / CentOS 8 của mình.
sudo dnf -y install @php
sudo dnf -y install php-zip php-json php-fpmĐảm bảo phần mở rộng php-mysqlnd được cài đặt.
sudo yum -y install php-mysqlndBắt đầu và kích hoạt dịch vụ FPM:
sudo systemctl enable --now php-fpmBước tiếp theo là cài đặt máy chủ cơ sở dữ liệu MariaDB/MySQL. Làm theo hướng dẫn bên dưới để cài đặt MariaDB hoặc MySQL trên RHEL 8.
phpMyAdmin hỗ trợ cả Apache và Nginx làm máy chủ web. Mình chọn máy chủ Apache httpd vì đây là máy chủ Web được sử dụng nhiều nhất trong doanh nghiệp và hệ sinh thái RHEL.
Sử dụng hướng dẫn bên dưới để cài đặt máy chủ web Apache trên RHEL 8.
Truy cập trang tải xuống phpMyAdmin và kiểm tra gói mới nhất hiện có. Sau đó tải tập tin xuống hệ thống cục bộ của bạn.
wget https://www.phpmyadmin.net/downloads/phpMyAdmin-latest-all-languages.tar.gzTrích xuất lưu trữ đã tải xuống
tar xvf phpMyAdmin-latest-all-languages.tar.gzDi chuyển thư mục sang /usr/share/phpmyadmin.
rm phpMyAdmin-latest-all-languages.tar.gz
sudo mv phpMyAdmin-*/ /usr/share/phpmyadminTạo thư mục cho các tập tin tạm thời phpMyAdmin.
sudo mkdir -p /var/lib/phpmyadmin/tmp
sudo chown -R apache:apache /var/lib/phpmyadminTạo thư mục cho các file cấu hình phpMyAdmin như file htpass.
sudo mkdir /etc/phpmyadmin/Tạo tập tin cấu hình phpMyAdmin:
sudo cp /usr/share/phpmyadmin/config.sample.inc.php /usr/share/phpmyadmin/config.inc.phpChỉnh sửa tập tin:
sudo vim /usr/share/phpmyadmin/config.inc.phpĐặt cụm mật khẩu bí mật - Cần dài 32 ký tự:
$cfg['blowfish_secret'] = 'H2OxcGXxflSd8JwrwVlh6KW6s2rER63i'; Định cấu hình thư mục Temp:
$cfg['TempDir'] = '/var/lib/phpmyadmin/tmp';Tạo tệp cấu hình phpMyAdmin Apache.
sudo vim /etc/httpd/conf.d/phpmyadmin.confThêm dữ liệu bên dưới:
# Apache configuration for phpMyAdmin
Alias /phpMyAdmin /usr/share/phpmyadmin/
Alias /phpmyadmin /usr/share/phpmyadmin/
<Directory /usr/share/phpmyadmin/>
AddDefaultCharset UTF-8
<IfModule mod_authz_core.c>
# Apache 2.4
Require all granted
</IfModule>
<IfModule !mod_authz_core.c>
# Apache 2.2
Order Deny,Allow
Deny from All
Allow from 127.0.0.1
Allow from ::1
</IfModule>
</Directory>Bạn có thể hạn chế quyền truy cập từ IP cụ thể bằng cách thêm dòng như bên dưới:
Require ip 127.0.0.1 192.168.0.0/24Xác thực cấu hình Apache.
$ sudo apachectl configtest
Syntax OKKhởi động lại dịch vụ httpd để tải cấu hình mới,
sudo systemctl restart httpdNếu bạn có SELinux ở chế độ thực thi (Enforcing), bạn sẽ gặp lỗi Từ chối cấp phép khi cố truy cập trang phpMyAdmin. Cho phép httpd phân phát nội dung trong thư mục phpmyadmin.
sudo semanage fcontext -a -t httpd_sys_content_t "/usr/share/phpmyadmin(/.*)?"Áp dụng chính sách bằng cách chạy lệnh:
sudo restorecon -Rv /usr/share/phpmyadminCho phép cổng http trong tường lửa:
sudo firewall-cmd --add-service=http --permanentTải lại cấu hình tải lại tường lửa:
sudo firewall-cmd --reloadMở URL http://[ServerIP|Hostname]/phpmyadmin
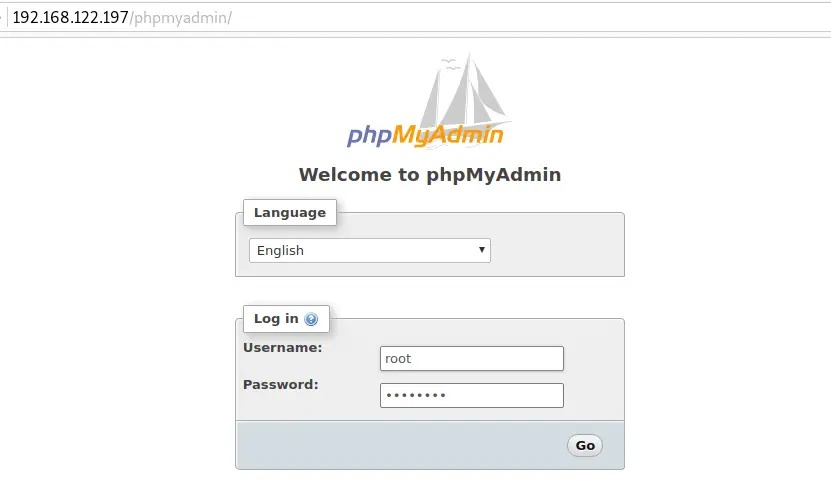
Đăng nhập vào trang quản lý phpMyAdmin với thông tin đăng nhập cơ sở dữ liệu của bạn - tên người dùng và mật khẩu.
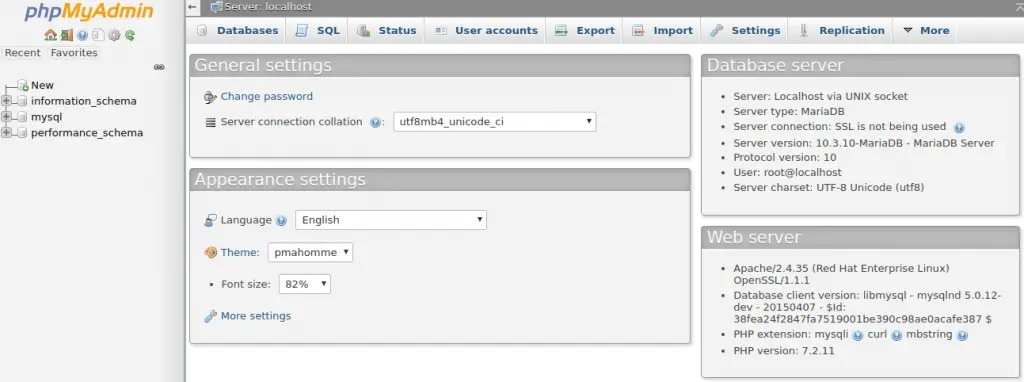
Chúc mừng! Bạn đã install thành công phpMyAdmin trên RHEL 8/CentOS 8.
Tips: Tham gia Channel Telegram KDATA để không bỏ sót khuyến mãi hot nào