
Máy chủ web Apache là một trong những máy chủ web phổ biến nhất trên thế giới. Nó được ghi chép đầy đủ, có một cộng đồng người dùng tích cực và đã được sử dụng rộng rãi trong phần lớn lịch sử của web, điều này khiến nó trở thành một lựa chọn tuyệt vời để lưu trữ một trang web.
Bắt đầu bằng cách cập nhật bộ đệm của trình quản lý gói. Nếu đây là lần đầu tiên bạn sử dụng sudo trong phiên này, bạn sẽ được nhắc cung cấp mật khẩu người dùng để xác nhận rằng bạn có đặc quyền phù hợp để quản lý các gói hệ thống với apt:
sudo apt updateSau đó, cài đặt Apache với:
sudo apt install apache2Bạn sẽ được nhắc xác nhận cài đặt Apache. Xác nhận bằng cách nhấn Y, sau đó ENTER.
Sau khi quá trình cài đặt hoàn tất, bạn sẽ cần điều chỉnh cài đặt tường lửa của mình để cho phép lưu lượng HTTP. Công cụ cấu hình tường lửa mặc định của Ubuntu được gọi là Tường lửa không phức tạp (UFW). Nó có các cấu hình ứng dụng khác nhau mà bạn có thể tận dụng. Để liệt kê tất cả các cấu hình ứng dụng UFW hiện có, thực hiện lệnh này:
sudo ufw app listOutput
Available applications:
Apache
Apache Full
Apache Secure
OpenSSH
Dưới đây là ý nghĩa của từng hồ sơ này:
80 (lưu lượng truy cập web bình thường, không được mã hóa).80 (lưu lượng truy cập web bình thường, không được mã hóa) và cổng 443 (lưu lượng truy cập được mã hóa TLS/SSL).443 (lưu lượng được mã hóa TLS/SSL).Hiện tại, tốt nhất chỉ cho phép kết nối trên cổng 80, vì đây là bản cài đặt Apache mới và bạn chưa định cấu hình chứng chỉ TLS/SSL để cho phép lưu lượng HTTPS trên máy chủ của mình.
Để chỉ cho phép lưu lượng truy cập trên cổng 80, hãy sử dụng cấu hình Apache:
sudo ufw allow in "Apache"Xác minh thay đổi với:
sudo ufw statusOutput
Status: active
To Action From
-- ------ ----
OpenSSH ALLOW Anywhere
Apache ALLOW Anywhere
OpenSSH (v6) ALLOW Anywhere (v6)
Apache (v6) ALLOW Anywhere (v6)
Lưu lượng truy cập trên cổng 80 hiện được phép thông qua tường lửa.
Bạn có thể thực hiện kiểm tra ngay lập tức để xác minh rằng mọi thứ diễn ra theo đúng kế hoạch bằng cách truy cập địa chỉ IP công cộng của máy chủ trong trình duyệt web của bạn (xem ghi chú bên dưới tiêu đề tiếp theo để biết địa chỉ IP công cộng của bạn là gì nếu bạn không có thông tin này đã):
http://your_server_ip
Trang web Ubuntu 22.04 Apache mặc định có sẵn cho mục đích cung cấp thông tin và thử nghiệm. Dưới đây là một ví dụ về trang web mặc định của Apache:
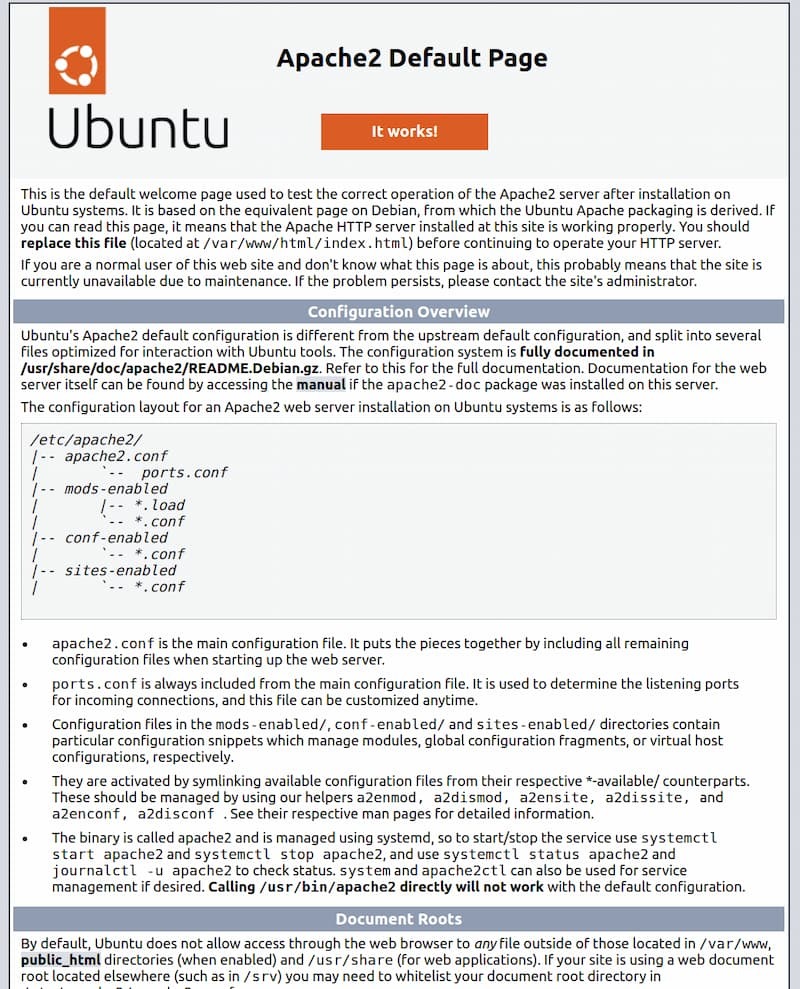
Nếu bạn có thể xem trang này thì máy chủ web của bạn đã được cài đặt chính xác và có thể truy cập được thông qua tường lửa.
Nếu bạn không biết địa chỉ IP công cộng của máy chủ của mình là gì thì có một số cách để tìm địa chỉ đó. Thông thường, đây là địa chỉ bạn sử dụng để kết nối với máy chủ của mình thông qua SSH.
Có một số cách khác nhau để thực hiện việc này từ dòng lệnh. Trước tiên, bạn có thể sử dụng công cụ iproute2 để lấy địa chỉ IP của mình bằng cách nhập:
ip addr show ens3 | grep inet | awk '{ print $2; }' | sed 's/\/.*$//'Điều này sẽ cung cấp cho bạn hai hoặc ba dòng trở lại. Tất cả đều là địa chỉ chính xác nhưng máy tính của bạn chỉ có thể sử dụng một trong số đó, vì vậy hãy thử từng địa chỉ một.
Một phương pháp khác là sử dụng tiện ích cuộn tròn để liên hệ với bên ngoài để cho bạn biết cách họ nhìn thấy máy chủ của bạn. Điều này được thực hiện bằng cách hỏi một máy chủ cụ thể địa chỉ IP của bạn là gì:
curl http://icanhazip.comCho dù bạn chọn phương pháp nào, hãy nhập địa chỉ IP của bạn vào trình duyệt web để xác minh rằng máy chủ của bạn đang chạy.
Bây giờ bạn đã thiết lập và chạy máy chủ web, bạn cần cài đặt hệ thống cơ sở dữ liệu để có thể lưu trữ và quản lý dữ liệu cho trang web của mình. MySQL là một hệ thống quản lý cơ sở dữ liệu phổ biến được sử dụng trong môi trường PHP.
Một lần nữa, sử dụng apt để tải và cài đặt phần mềm này:
sudo apt install mysql-serverKhi được nhắc, hãy xác nhận cài đặt bằng cách gõ Y, rồi ENTER.
Khi quá trình cài đặt hoàn tất, bạn nên chạy tập lệnh bảo mật được cài đặt sẵn với MySQL. Tập lệnh này sẽ xóa một số cài đặt mặc định không an toàn và khóa quyền truy cập vào hệ thống cơ sở dữ liệu của bạn.
Cảnh báo: Kể từ tháng 7 năm 2022, sẽ xảy ra lỗi khi bạn chạy tập lệnh mysql_secure_installation mà không cấu hình thêm. Lý do là tập lệnh này sẽ cố gắng đặt mật khẩu cho tài khoản MySQL gốc của cài đặt nhưng theo mặc định trên cài đặt Ubuntu, tài khoản này không được định cấu hình để kết nối bằng mật khẩu.
Trước tháng 7 năm 2022, tập lệnh này sẽ âm thầm thất bại sau khi cố gắng đặt mật khẩu tài khoản gốc và tiếp tục thực hiện các lời nhắc còn lại. Tuy nhiên, khi viết tập lệnh này sẽ trả về lỗi sau sau khi bạn nhập và xác nhận mật khẩu:
Output... Failed! Error: SET PASSWORD has no significance for user 'root'@'localhost' as the authentication method used doesn't store authentication data in the MySQL server. Please consider using ALTER USER instead if you want to change authentication parameters.New password:
Điều này sẽ dẫn tập lệnh vào một vòng lặp đệ quy mà bạn chỉ có thể thoát ra bằng cách đóng cửa sổ terminal của mình.
Vì tập lệnh mysql_secure_installation thực hiện một số hành động khác hữu ích để đảm bảo an toàn cho cài đặt MySQL của bạn nên bạn vẫn nên chạy tập lệnh này trước khi bắt đầu sử dụng MySQL để quản lý dữ liệu của mình. Tuy nhiên, để tránh đi vào vòng lặp đệ quy này, trước tiên bạn cần điều chỉnh cách xác thực người dùng MySQL root của mình.
Đầu tiên, mở dấu nhắc MySQL:
sudo mysqlSau đó chạy lệnh ALTER USER sau để thay đổi phương thức xác thực của người dùng root thành phương thức sử dụng mật khẩu. Ví dụ sau thay đổi phương thức xác thực thành mysql_native_password:
ALTER USER 'root'@'localhost' IDENTIFIED WITH mysql_native_password BY 'password';Sau khi thực hiện thay đổi này, hãy thoát khỏi dấu nhắc MySQL:
exitSau đó, bạn có thể chạy tập lệnh mysql_secure_installation mà không gặp vấn đề gì.
Bắt đầu tập lệnh tương tác bằng cách chạy:
sudo mysql_secure_installationĐiều này sẽ hỏi bạn có muốn định cấu hình PLUGIN XÁC NHẬN MẬT KHẨU HỢP LỆ hay không.
Lưu ý: Việc bật tính năng này giống như một lời kêu gọi phán xét. Nếu được bật, mật khẩu không phù hợp với tiêu chí đã chỉ định sẽ bị MySQL từ chối kèm theo lỗi. Việc tắt xác thực là an toàn nhưng bạn phải luôn sử dụng mật khẩu mạnh, duy nhất cho thông tin xác thực cơ sở dữ liệu.
Trả lời Y để đồng ý, hoặc bất kỳ phím nào khác để tiếp tục mà không bật tính năng này.
VALIDATE PASSWORD PLUGIN can be used to test passwords
and improve security. It checks the strength of password
and allows the users to set only those passwords which are
secure enough. Would you like to setup VALIDATE PASSWORD plugin?
Press y|Y for Yes, any other key for No:
Nếu trả lời "yes", bạn sẽ được yêu cầu chọn mức xác thực mật khẩu. Hãy nhớ rằng nếu bạn nhập 2 cho mức mạnh nhất, bạn sẽ gặp lỗi khi cố gắng đặt bất kỳ mật khẩu nào không chứa số, chữ hoa và chữ thường và ký tự đặc biệt:
There are three levels of password validation policy:
LOW Length >= 8
MEDIUM Length >= 8, numeric, mixed case, and special characters
STRONG Length >= 8, numeric, mixed case, special characters and dictionary file
Please enter 0 = LOW, 1 = MEDIUM and 2 = STRONG: 1
Cho dù bạn đã chọn cài đặt PLUGIN XÁC NHẬN MẬT KHẨU hay không, máy chủ của bạn sẽ yêu cầu bạn chọn và xác nhận mật khẩu cho người dùng root MySQL. Điều này không nên nhầm lẫn với người dùng root của hệ thống. Người dùng root cơ sở dữ liệu là người dùng quản trị với đầy đủ quyền truy cập hệ thống cơ sở dữ liệu. Dù phương thức xác thực mặc định cho người dùng root MySQL không bao gồm việc sử dụng mật khẩu, thậm chí khi bạn đã đặt một mật khẩu, bạn nên định nghĩa một mật khẩu mạnh ở đây như một biện pháp an toàn bổ sung.
Nếu bạn đã bật xác thực mật khẩu, bạn sẽ thấy độ mạnh của mật khẩu cho người dùng root mà bạn vừa nhập và máy chủ của bạn sẽ hỏi bạn có muốn tiếp tục với mật khẩu đó hay không. Nếu bạn hài lòng với mật khẩu hiện tại, nhập Y để đồng ý tại lời nhắc:
Estimated strength of the password: 100
Do you wish to continue with the password provided?(Press y|Y for Yes, any other key for No) : y
Đối với các câu hỏi còn lại, nhấn Y và nhấn phím ENTER ở mỗi dấu nhắc. Thao tác này sẽ xóa một số người dùng ẩn danh và cơ sở dữ liệu thử nghiệm, vô hiệu hóa thông tin đăng nhập root từ xa và tải các quy tắc mới này để MySQL ngay lập tức tôn trọng những thay đổi bạn đã thực hiện.
Khi bạn hoàn tất, hãy kiểm tra xem bạn có thể đăng nhập vào bảng điều khiển MySQL hay không bằng cách gõ:
sudo mysqlĐiều này sẽ kết nối với máy chủ MySQL với tư cách là root người dùng cơ sở dữ liệu quản trị, được suy ra bằng cách sử dụng sudo khi chạy lệnh này. Dưới đây là một ví dụ đầu ra:
Output
Welcome to the MySQL monitor. Commands end with ; or \g.
Your MySQL connection id is 10
Server version: 8.0.28-0ubuntu4 (Ubuntu)
Copyright (c) 2000, 2022, Oracle and/or its affiliates.
Oracle is a registered trademark of Oracle Corporation and/or its
affiliates. Other names may be trademarks of their respective
owners.
Type 'help;' or '\h' for help. Type '\c' to clear the current input statement.
mysql>
Để thoát khỏi bảng điều khiển MySQL, gõ:
exitLưu ý rằng bạn không cần cung cấp mật khẩu để kết nối với tư cách là người dùng root, mặc dù bạn đã xác định mật khẩu khi chạy tập lệnh mysql_secure_installation. Đó là do phương thức xác thực mặc định cho người dùng MySQL quản trị là unix_socket thay vì password. Mặc dù điều này có vẻ giống như một mối lo ngại về bảo mật, nhưng nó giúp máy chủ cơ sở dữ liệu an toàn hơn vì người dùng duy nhất được phép đăng nhập với tư cách là người dùng MySQL gốc là những người dùng hệ thống có đặc quyền sudo kết nối từ bảng điều khiển hoặc thông qua một ứng dụng chạy với cùng đặc quyền . Trong thực tế, điều đó có nghĩa là bạn sẽ không thể sử dụng người dùng root cơ sở dữ liệu quản trị để kết nối từ ứng dụng PHP của mình. Đặt mật khẩu cho tài khoản MySQL gốc có tác dụng như một biện pháp bảo vệ, trong trường hợp phương thức xác thực mặc định được thay đổi từ unix_socket thành password.
Để tăng cường bảo mật, tốt nhất bạn nên thiết lập tài khoản người dùng chuyên dụng với các đặc quyền ít mở rộng hơn cho mọi cơ sở dữ liệu, đặc biệt nếu bạn dự định có nhiều cơ sở dữ liệu được lưu trữ trên máy chủ của mình.
Lưu ý: Có một số phiên bản PHP cũ hơn không hỗ trợ caching_sha2_password, phương thức xác thực mặc định cho MySQL 8. Vì lý do đó, khi tạo người dùng cơ sở dữ liệu cho các ứng dụng PHP trên MySQL 8, bạn có thể cần phải định cấu hình ứng dụng của mình để sử dụng mysql_native_password thay vào đó là trình cắm thêm. Hướng dẫn này sẽ trình bày cách thực hiện điều đó trong Bước 6.
Máy chủ MySQL của bạn hiện đã được cài đặt và bảo mật. Tiếp theo, bạn sẽ cài đặt PHP, thành phần cuối cùng trong LAMP stack.
Bạn đã cài đặt Apache để phục vụ nội dung của mình và cài đặt MySQL để lưu trữ và quản lý dữ liệu của bạn. PHP là thành phần thiết lập sẽ xử lý mã để hiển thị nội dung động cho người dùng cuối cùng. Ngoài gói php, bạn sẽ cần php-mysql, một mô-đun PHP cho phép PHP giao tiếp với cơ sở dữ liệu dựa trên MySQL. Bạn cũng sẽ cần libapache2-mod-php để kích hoạt Apache xử lý các tệp PHP. Các gói PHP lõi sẽ tự động được cài đặt dưới dạng phụ thuộc.
Để cài đặt các gói này, hãy chạy lệnh sau:
sudo apt install php libapache2-mod-php php-mysqlSau khi quá trình cài đặt hoàn tất, hãy chạy lệnh sau để xác nhận phiên bản PHP của bạn:
php -vOutput
PHP 8.1.2 (cli) (built: Mar 4 2022 18:13:46) (NTS)
Copyright (c) The PHP Group
Zend Engine v4.1.2, Copyright (c) Zend Technologies
with Zend OPcache v8.1.2, Copyright (c), by Zend Technologies
Tại thời điểm này, LAMP stack của bạn đã hoạt động hoàn toàn, nhưng trước khi thử nghiệm thiết lập của bạn bằng tập lệnh PHP, tốt nhất bạn nên thiết lập máy chủ ảo Apache thích hợp để lưu giữ các tệp và thư mục trên trang web của bạn.
Khi sử dụng máy chủ web Apache, bạn có thể tạo các máy chủ ảo (tương tự các khối máy chủ trong Nginx) để bao gồm chi tiết cấu hình và lưu trữ nhiều tên miền từ một máy chủ duy nhất. Trong hướng dẫn này, chúng ta sẽ thiết lập một tên miền gọi là your_domain, nhưng bạn nên thay thế nó bằng tên miền riêng của bạn.
Apache trên Ubuntu 22.04 đã có một máy chủ ảo được kích hoạt mặc định, được cấu hình để phục vụ tài liệu từ thư mục /var/www/html. Mặc dù điều này hoạt động tốt cho một trang web duy nhất, nhưng nếu bạn đang lưu trữ nhiều trang web, nó có thể trở nên không tiện lợi. Thay vì sửa đổi /var/www/html, chúng ta sẽ tạo cấu trúc thư mục trong /var/www cho trang web your_domain, để /var/www/html vẫn ở đó như thư mục mặc định sẽ được phục vụ nếu yêu cầu từ máy khách không phù hợp với bất kỳ trang web nào khác.
Tạo thư mục cho your_domain như sau:
sudo mkdir /var/www/your_domainTiếp theo, gán quyền sở hữu thư mục với biến môi trường $USER, biến này sẽ tham chiếu đến người dùng hệ thống hiện tại của bạn:
sudo chown -R $USER:$USER /var/www/your_domain
Sau đó, mở tệp cấu hình mới trong thư mục có sẵn trên các trang của Apache bằng trình soạn thảo dòng lệnh ưa thích của bạn. Ở đây, chúng ta sẽ sử dụng nano:
sudo nano /etc/apache2/sites-available/your_domain.confĐiều này sẽ tạo ra một tập tin trống mới. Thêm vào cấu hình cơ bản sau bằng tên miền của riêng bạn:
/etc/apache2/sites-available/your_domain.conf
<VirtualHost *:80>
ServerName your_domain
ServerAlias www.your_domain
ServerAdmin webmaster@localhost
DocumentRoot /var/www/your_domain
ErrorLog ${APACHE_LOG_DIR}/error.log
CustomLog ${APACHE_LOG_DIR}/access.log combined
</VirtualHost>
Lưu và đóng tệp khi bạn hoàn tất. Nếu bạn đang sử dụng nano, hãy thực hiện điều đó bằng cách nhấn CTRL X, sau đó nhấn Y và ENTER.
Với cấu hình Virtualhost này, chúng tôi yêu cầu Apache phân phát your_domain bằng cách sử dụng /var/www/your_domain làm thư mục gốc của web. Nếu bạn muốn kiểm tra Apache mà không có tên miền, bạn có thể xóa hoặc nhận xét các tùy chọn ServerName và ServerAlias bằng cách thêm (#)
Bây giờ, hãy sử dụng a2ensite để kích hoạt máy chủ ảo mới:
sudo a2ensite your_domainBạn có thể muốn tắt trang web mặc định được cài đặt cùng với Apache. Điều này là bắt buộc nếu bạn không sử dụng tên miền tùy chỉnh vì trong trường hợp này cấu hình mặc định của Apache sẽ ghi đè máy chủ ảo của bạn. Để tắt trang web mặc định của Apache, hãy nhập:
sudo a2dissite 000-defaultĐể đảm bảo tệp cấu hình của bạn không chứa lỗi cú pháp, hãy chạy lệnh sau:
sudo apache2ctl configtestCuối cùng, tải lại Apache để những thay đổi này có hiệu lực:
sudo systemctl reload apache2Trang web mới của bạn hiện đang hoạt động nhưng web root /var/www/your_domain vẫn trống. Tạo tệp index.html ở vị trí đó để kiểm tra xem máy chủ ảo có hoạt động như mong đợi không:
nano /var/www/your_domain/index.htmlBao gồm nội dung sau trong tập tin này:
/var/www/your_domain/index.html
<html>
<head>
<title>your_domain website</title>
</head>
<body>
<h1>Hello World!</h1>
<p>This is the landing page of <strong>your_domain</strong>.</p>
</body>
</html>
Lưu và đóng tệp, sau đó truy cập trình duyệt của bạn và truy cập tên miền hoặc địa chỉ IP của máy chủ của bạn:
http://server_domain_or_IP
Trang web của bạn sẽ phản ánh nội dung trong tệp bạn vừa chỉnh sửa:
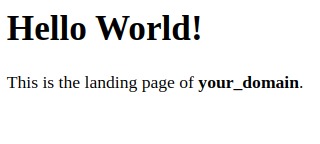
Bạn có thể để tệp này làm trang đích tạm thời cho ứng dụng của mình cho đến khi bạn thiết lập tệp index.php để thay thế nó. Khi bạn làm điều đó, hãy nhớ xóa hoặc đổi tên tệp index.html khỏi thư mục gốc tài liệu của bạn, vì theo mặc định, tệp này sẽ được ưu tiên hơn tệp index.php.
DirectoryIndex trên ApacheVới cài đặt DirectoryIndex mặc định trên Apache, tệp có tên index.html sẽ luôn được ưu tiên hơn tệp index.php. Điều này hữu ích cho việc thiết lập các trang bảo trì trong các ứng dụng PHP, bằng cách tạo tệp index.html tạm thời chứa thông báo cung cấp thông tin cho khách truy cập. Vì trang này sẽ được ưu tiên hơn trang index.php nên khi đó nó sẽ trở thành trang đích cho ứng dụng. Sau khi bảo trì kết thúc, index.html sẽ được đổi tên hoặc xóa khỏi thư mục gốc của tài liệu, đưa trang ứng dụng thông thường trở lại.
Trong trường hợp bạn muốn thay đổi hành vi này, bạn sẽ cần chỉnh sửa tệp /etc/apache2/mods-enabled/dir.conf và sửa đổi thứ tự liệt kê tệp index.php trong chỉ thị DirectoryIndex:
sudo nano /etc/apache2/mods-enabled/dir.conf/etc/apache2/mods-enabled/dir.conf
<IfModule mod_dir.c>
DirectoryIndex index.php index.html index.cgi index.pl index.xhtml index.htm
</IfModule>
Sau khi lưu và đóng tệp, bạn sẽ cần tải lại Apache để các thay đổi có hiệu lực:
sudo systemctl reload apache2Trong bước tiếp theo, chúng tôi sẽ tạo tập lệnh PHP để kiểm tra xem PHP đã được cài đặt và định cấu hình chính xác trên máy chủ của bạn chưa.
Bây giờ bạn đã có một vị trí tùy chỉnh để lưu trữ các tệp và thư mục trên trang web của mình, hãy tạo tập lệnh kiểm tra PHP để xác nhận rằng Apache có thể xử lý và xử lý các yêu cầu đối với tệp PHP.
Tạo một tệp mới có tên info.php bên trong thư mục gốc web tùy chỉnh của bạn:
nano /var/www/your_domain/info.phpĐiều này sẽ mở một tập tin trống. Thêm văn bản sau, là mã PHP hợp lệ, vào bên trong tệp:
/var/www/your_domain/info.php
<?phpphpinfo();
Khi bạn hoàn tất, hãy lưu và đóng tệp.
Để kiểm tra tập lệnh này, hãy truy cập trình duyệt web của bạn và truy cập tên miền hoặc địa chỉ IP của máy chủ, theo sau là tên tập lệnh, trong trường hợp này là info.php:
http://server_domain_or_IP/info.phpTrang này cung cấp thông tin về máy chủ của bạn từ góc nhìn của PHP. Nó rất hữu ích cho việc gỡ lỗi và đảm bảo rằng cài đặt của bạn đang được áp dụng chính xác.
Nếu bạn thấy trang này trong trình duyệt thì cài đặt PHP của bạn đang hoạt động như mong đợi.
Sau khi kiểm tra thông tin liên quan về máy chủ PHP của bạn thông qua trang đó, tốt nhất bạn nên xóa tệp bạn đã tạo vì nó chứa thông tin nhạy cảm về môi trường PHP và máy chủ Ubuntu của bạn. Sử dụng rm để làm như vậy:
sudo rm /var/www/your_domain/info.phpBạn luôn có thể tạo lại trang này nếu sau này bạn cần truy cập lại thông tin.
Nếu bạn muốn kiểm tra xem PHP có thể kết nối với MySQL và thực hiện các truy vấn cơ sở dữ liệu hay không, bạn có thể tạo một bảng kiểm tra với dữ liệu kiểm tra và truy vấn nội dung của nó từ tập lệnh PHP. Trước khi làm điều đó, bạn cần tạo cơ sở dữ liệu thử nghiệm và người dùng MySQL mới được cấu hình đúng cách để truy cập vào cơ sở dữ liệu đó.
Tạo cơ sở dữ liệu có tên example_database và người dùng có tên example_user. Bạn có thể thay thế những tên này bằng các giá trị khác nhau.
Đầu tiên, kết nối với bảng điều khiển MySQL bằng tài khoản root:
sudo mysqlĐể tạo cơ sở dữ liệu mới, hãy chạy lệnh sau từ bảng điều khiển MySQL của bạn:
CREATE DATABASE example_database;Bây giờ hãy tạo một người dùng mới và cấp cho họ đầy đủ đặc quyền trên cơ sở dữ liệu tùy chỉnh mà bạn vừa tạo.
Lệnh sau tạo một người dùng mới có tên example_user để xác thực bằng phương thức caching_sha2_password. Chúng tôi đang xác định mật khẩu của người dùng này là mật khẩu nhưng bạn nên thay thế giá trị này bằng mật khẩu an toàn do chính bạn chọn.
CREATE USER 'example_user'@'%' IDENTIFIED BY 'password';Lưu ý: Câu lệnh ALTER USER trước đó đặt người dùng MySQL gốc xác thực bằng plugin caching_sha2_password. Theo tài liệu chính thức của MySQL, caching_sha2_password là plugin xác thực ưa thích của MySQL, vì nó cung cấp mã hóa mật khẩu an toàn hơn so với mysql_native_password cũ hơn nhưng vẫn được sử dụng rộng rãi.
Tuy nhiên, một số phiên bản PHP không hoạt động ổn định với caching_sha2_password. PHP đã báo cáo rằng sự cố này đã được khắc phục kể từ PHP 7.4, nhưng nếu sau này bạn gặp lỗi khi cố gắng đăng nhập vào phpMyAdmin, bạn có thể đặt quyền root để xác thực bằng mysql_native_password:
ALTER USER 'root'@'localhost' IDENTIFIED WITH mysql_native_password BY 'password';Bây giờ hãy cấp cho người dùng này quyền đối với cơ sở dữ liệu example_database:
GRANT ALL ON example_database.* TO 'example_user'@'%';Điều này sẽ cung cấp cho người dùng example_user toàn quyền đối với cơ sở dữ liệu example_database, đồng thời ngăn người dùng này tạo hoặc sửa đổi các cơ sở dữ liệu khác trên máy chủ của bạn.
Bây giờ hãy thoát khỏi MySQL shell bằng:
exitKiểm tra xem người dùng mới có quyền thích hợp hay không bằng cách đăng nhập lại vào bảng điều khiển MySQL, lần này bằng thông tin xác thực người dùng tùy chỉnh:
mysql -u example_user -pHãy lưu ý cờ -p trong lệnh này, cờ này sẽ nhắc bạn nhập mật khẩu được sử dụng khi tạo người dùng example_user. Sau khi đăng nhập vào bảng điều khiển MySQL, hãy xác nhận rằng bạn có quyền truy cập vào cơ sở dữ liệu example_database:
SHOW DATABASES;Điều này sẽ cung cấp cho bạn đầu ra sau:
Output
+--------------------+
| Database |
+--------------------+
| example_database |
| information_schema |
+--------------------+
2 rows in set (0.000 sec)
Tiếp theo, tạo một bảng thử nghiệm có tên todo_list. Từ bảng điều khiển MySQL, hãy chạy câu lệnh sau:
CREATE TABLE example_database.todo_list (
item_id INT AUTO_INCREMENT,
content VARCHAR(255),
PRIMARY KEY(item_id)
);
Chèn một vài dòng nội dung vào bảng kiểm tra. Lặp lại lệnh tiếp theo một vài lần, sử dụng các giá trị khác nhau để điền vào bảng kiểm tra của bạn:
INSERT INTO example_database.todo_list (content) VALUES ("My first important item");Để xác nhận rằng dữ liệu đã được lưu thành công vào bảng của bạn, hãy chạy:
SELECT * FROM example_database.todo_list;Sau đây là đầu ra:
Output
+---------+--------------------------+
| item_id | content |
+---------+--------------------------+
| 1 | My first important item |
| 2 | My second important item |
| 3 | My third important item |
| 4 | and this one more thing |
+---------+--------------------------+
4 rows in set (0.000 sec)
Sau khi xác nhận rằng bạn có dữ liệu hợp lệ trong bảng thử nghiệm của mình, hãy thoát khỏi bảng điều khiển MySQL:
exitBây giờ bạn có thể tạo tập lệnh PHP sẽ kết nối với MySQL và truy vấn nội dung của bạn. Tạo một tệp PHP mới trong thư mục gốc web tùy chỉnh của bạn bằng trình chỉnh sửa ưa thích của bạn:
nano /var/www/your_domain/todo_list.phpTập lệnh PHP sau đây kết nối với cơ sở dữ liệu MySQL và truy vấn nội dung của bảng todo_list, hiển thị kết quả dưới dạng danh sách. Nếu có vấn đề với kết nối cơ sở dữ liệu, nó sẽ đưa ra một ngoại lệ.
Thêm nội dung này vào tập lệnh todo_list.php của bạn, nhớ thay thế example_user và mật khẩu bằng mật khẩu của riêng bạn:
<?php
$user = "example_user";
$password = "password";
$database = "example_database";
$table = "todo_list";
try {
$db = new PDO("mysql:host=localhost;dbname=$database", $user, $password);
echo "<h2>TODO</h2><ol>";
foreach($db->query("SELECT content FROM $table") as $row) {
echo "<li>" . $row['content'] . "</li>";
}
echo "</ol>";
} catch (PDOException $e) {
print "Error!: " . $e->getMessage() . "<br/>";
die();
}
Lưu và đóng tệp khi bạn chỉnh sửa xong.
Bây giờ bạn có thể truy cập trang này trong trình duyệt web của mình bằng cách truy cập tên miền hoặc địa chỉ IP công cộng được định cấu hình cho trang web của bạn, theo sau là /todo_list.php:
http://your_domain_or_IP/todo_list.php
Trang web này sẽ hiển thị nội dung bạn đã chèn vào bảng kiểm tra cho khách truy cập:
Điều đó có nghĩa là môi trường PHP của bạn đã sẵn sàng để kết nối và tương tác với máy chủ MySQL của bạn.
Trong hướng dẫn này, bạn đã install thành công LAMP trên Ubuntu 22.04. Xây dựng một nền tảng linh hoạt để phục vụ các trang web và ứng dụng PHP cho khách truy cập, sử dụng Apache làm máy chủ web và MySQL làm hệ thống cơ sở dữ liệu.
Bước tiếp theo ngay lập tức, bạn nên đảm bảo rằng các kết nối đến máy chủ web của mình được bảo mật bằng cách cung cấp chúng qua HTTPS. Để thực hiện được điều đó, bạn có thể sử dụng Let's Encrypt để bảo mật trang web của mình bằng chứng chỉ TLS/SSL miễn phí.
Mọi người cùng tìm kiếm: install lamp ubuntu 22.04, install apache and php on ubuntu 22.04, apache php, apache php ubuntu, install apache2 php ubuntu 22.04, apache mysql, apache mysql php, apache php install
Tips: Tham gia Channel Telegram KDATA để không bỏ sót khuyến mãi hot nào