
Trong hướng dẫn này, chúng tôi sẽ hướng dẫn bạn cách install Froxlor Ubuntu 20.04 LTS. Đối với những người chưa biết, Froxlor là một bảng điều khiển quản lý máy chủ mã nguồn mở nhẹ giúp quản lý hiệu quả lưu trữ web, tên miền, tài khoản FTP, tài khoản email, support tickets và khách hàng liên quan đến họ và được cấp phép theo GPL.
Froxlor là gì? Ưu và nhược điểm của bảng điều khiển Froxlor
Đảm bảo rằng tất cả các gói hệ thống của bạn đang được cập nhật bằng cách chạy các lệnh apt sau trong terminal:
sudo apt update
sudo apt upgrade
sudo apt install apt-transport-https lsb-release ca-certificates gnupg
Để cài đặt Froxlor, bạn cần có một máy chủ LAMP chạy Ubuntu 20.04. Nếu bạn chưa cài đặt LAMP, bạn có thể tuân theo hướng dẫn của chúng tôi tại đây.
Bây giờ, chúng ta sẽ thêm kho lưu trữ Froxlor vào Ubuntu:
nano /etc/apt/sources.list.d/froxlor.list
Sau đó, chạy lệnh sau để thêm nguồn gói:
echo 'deb http://debian.froxlor.org stretch main' > /etc/apt/sources.list.d/froxlor.list
Tiếp theo, thêm một khóa cho Froxlor:
apt-key adv --keyserver pool.sks-keyservers.net --recv-key FD88018B6F2D5390D051343FF6B4A8704F9E9BBC
Khi hoàn tất, cài đặt Froxlor trên Ubuntu bằng cách chạy các lệnh sau:
sudo apt install update
sudo apt install upgrade
sudo apt install froxlor
Theo mặc định, MariaDB chưa được bảo mật. Bạn có thể bảo mật MariaDB bằng tập lệnh mysql_secure_installation. Bạn nên đọc và tuân theo từng bước dưới đây một cách cẩn thận để đặt mật khẩu root, loại bỏ người dùng vô danh, không cho phép đăng nhập root từ xa và loại bỏ cơ sở dữ liệu thử nghiệm và quyền truy cập để bảo mật MariaDB:
mysql_secure_installation
Cấu hình như sau:
Thiết lập mật khẩu root? [Y/n] y
Loại bỏ người dùng vô danh? [Y/n] y
Không cho phép đăng nhập root từ xa? [Y/n] y
Loại bỏ cơ sở dữ liệu thử nghiệm và quyền truy cập tới nó? [Y/n] y
Tải lại bảng đặc quyền ngay bây giờ? [Y/n] y
Tiếp theo, chúng ta cần đăng nhập vào MariaDB console và tạo cơ sở dữ liệu cho Froxlor. Chạy lệnh sau:
mysql -u root -p
Lệnh này sẽ yêu cầu bạn nhập mật khẩu root của MariaDB, hãy nhập và nhấn Enter. Khi bạn đã đăng nhập vào máy chủ cơ sở dữ liệu, bạn cần tạo một cơ sở dữ liệu cho cài đặt Froxlor:
mysql> create database froxlor;
mysql> create user 'froxlor'@'localhost' IDENTIFIED BY 'mật khẩu-của-bạn';
mysql> GRANT ALL PRIVILEGES ON froxlor.* TO 'froxlor'@'localhost' IDENTIFIED BY 'mật khẩu-của-bạn' WITH GRANT OPTION;
mysql> flush privileges;
mysql> exit;
Bây giờ chúng ta sẽ tạo một chỉ thị máy chủ ảo mới trong Apache. Ví dụ, tạo một tệp cấu hình Apache mới có tên 'froxlor.conf' trên máy chủ ảo của bạn:
sudo nano /etc/apache2/sites-available/froxlor.conf
Thêm các dòng sau:
<VirtualHost *:80>
ServerAdmin admin@example.com
DocumentRoot /var/www/html
ServerName tên-miền-của-bạn.com
<Directory /var/www/html/>
Options FollowSymlinks
AllowOverride All
Require all granted
</Directory>
ErrorLog ${APACHE_LOG_DIR}/error.log
CustomLog ${APACHE_LOG_DIR}/access.log combined
</VirtualHost>
Tiếp theo, chúng ta có thể khởi động lại máy chủ web Apache để áp dụng các thay đổi:
sudo a2enmod rewrite
sudo a2ensite froxlor.conf
sudo systemctl restart apache2.service
Nếu bạn đã kích hoạt tường lửa và tường lửa chặn yêu cầu từ máy chủ web Apache, hãy mở một cổng trong tường lửa:
sudo ufw allow 80/tcp
sudo ufw allow 443/tcp
sudo ufw reload
Khi đã cài đặt thành công, bây giờ hãy mở trình duyệt web của bạn và nhập URL https://tên-miền-của-bạn.com. Bạn sẽ được chuyển hướng đến trang web sau đây.
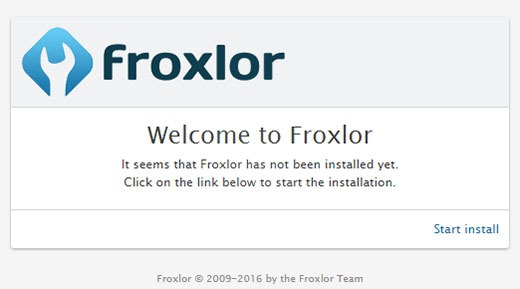
Sau khi hoàn thành quá trình Install Froxlor Ubuntu 20.04, bạn đã tạo nền tảng cho việc quản lý máy chủ của mình một cách tiện lợi và hiệu quả. Bạn đã trang bị cho mình một công cụ quản lý máy chủ mã nguồn mở mạnh mẽ, giúp bạn quản lý các khía cạnh quan trọng của dự án web.
Các gói dịch vụ Cloud VPS của KDATA mang đến cho bạn nhiều lựa chọn về hiệu suất cũng như khả năng lưu trữ, mọi nhu cầu về doanh nghiệp đều được đáp ứng. KDATA đảm bảo khả năng uptime lên đến 99,99%, toàn quyền quản trị và free backup hằng ngày. Tham khảo ngay các gói dịch vụ Cloud VPS:
👉 Liên hệ ngay KDATA hỗ trợ tận tình, support tối đa, giúp bạn trải nghiệm dịch vụ giá hời chất lượng tốt nhất
Tips: Tham gia Channel Telegram KDATA để không bỏ sót khuyến mãi hot nào