
Khi thiết lập một máy chủ CentOS 7 mới, bạn có thể muốn tìm kiếm phần mềm bảng điều khiển cho phép bạn quản lý các trang web và ứng dụng web của mình thông qua giao diện người dùng đồ họa. Một trong những giải pháp bảng điều khiển quản lý hosting phổ biến nhất là cPanel/WHM. Phần mềm này cung cấp cho bạn một giao diện bảng điều khiển toàn diện cho phép bạn quản lý và tùy chỉnh nhiều khía cạnh khác nhau của máy chủ một cách dễ dàng. Trong bài viết này, chúng ta sẽ hướng dẫn install cPanel trên CentOS 7 bằng giao diện dòng lệnh. Trước khi thực hiện các bước trong hướng dẫn này, hãy đảm bảo rằng bạn đã thiết lập quyền truy cập root thông qua SSH trên máy chủ của bạn.
Trước khi cài đặt cPanel/WHM trên CentOS, bạn cần tắt tường lửa của máy chủ, dịch vụ Network Manager và SELinux.
1. Đầu tiên, dừng dịch vụ tường lửa:
sudo systemctl stop firewalld
2. Tiếp theo, vô hiệu hóa tường lửa:
sudo systemctl disable firewalld
3. Sau khi tường lửa đã được vô hiệu hóa, bạn cần dừng dịch vụ Network Manager:
sudo systemctl stop NetworkManager
4. Khi dịch vụ đã dừng, bạn có thể vô hiệu hóa Network Manager:
sudo systemctl disable NetworkManager
5. Tiếp theo, bạn cần vô hiệu hóa SELinux bằng cách chỉnh sửa tệp cấu hình sau với lệnh nano:
sudo nano /etc/selinux/config
Trong trình soạn thảo tệp, bạn có thể vô hiệu hóa SELinux bằng cách thay đổi dòng SELINUX=enabled thành SELINUX=disabled.
6. Tiếp theo, bạn cần cài đặt ngôn ngữ lập trình perl bằng lệnh sau:
sudo yum install perl -y
Sau khi đã cài đặt perl, bạn có thể tiếp tục với các bước tiếp theo để cài đặt cPanel/WHM trên máy chủ của bạn.
1. Tiếp theo, chuyển đổi vào thư mục /home/:
cd /home/
Sau đó, tải xuống phiên bản mới nhất của cPanel/WHM bằng lệnh curl:
curl -o latest -L https://securedownloads.cpanel.net/latest
3. Khi tệp đã được tải xuống, bạn chạy tập lệnh cài đặt bằng lệnh sau:
sh latest
Sau khi quá trình hoàn tất, cPanel/WHM nên đã được cài đặt trên hệ thống của bạn. Quá trình install cPanel Centos 7 sẽ diễn ra như sau:
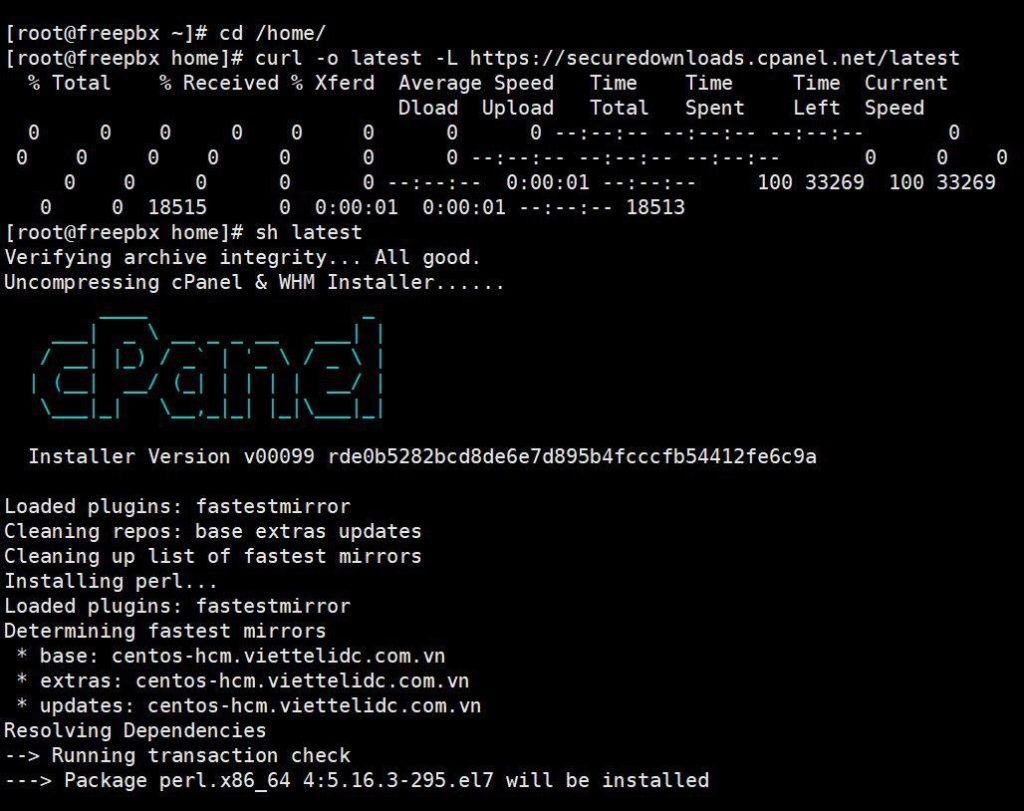
Sau khi cài đặt hoàn thành, sẽ hiện lên thông báo "Congratulations! Your installation of cPanel & WHM 11.90 is now complete".
Đồng thời bạn sẽ nhận được link truy cập WHM như sau:
[2020-09-24 06:25:09 +0700] [31642] ( INFO): Completed execution of “/usr/bin/systemctl start cpcleartaskqueue” in 0.008 second(s)
[2020-09-24 06:25:09 +0700] [31642] ( INFO): Flushing the task queue
[2020-09-24 06:25:09 +0700] [31642] ( INFO): cPanel install finished in 6 minutes and 50 seconds!
[2020-09-24 06:25:09 +0700] [31642] ( INFO): Congratulations! Your installation of cPanel & WHM 11.90 is now complete. The next step is to configure your server.
[2020-09-24 06:25:09 +0700] [31642] ( INFO):
[2020-09-24 06:25:09 +0700] [31642] ( INFO): Before you configure your server, ensure that your firewall allows access on port 2087.
[2020-09-24 06:25:09 +0700] [31642] ( INFO):
[2020-09-24 06:25:09 +0700] [31642] ( INFO): After ensuring that your firewall allows access on port 2087, you can configure your server.
[2020-09-24 06:25:09 +0700] [31642] ( INFO):
[2020-09-24 06:25:09 +0700] [31642] ( INFO): 1. Open your preferred browser
[2020-09-24 06:25:09 +0700] [31642] ( INFO):
[2020-09-24 06:25:09 +0700] [31642] ( INFO): 2. Navigate to the following url using the address bar and enter this one-time autologin url:
[2020-09-24 06:25:09 +0700] [31642] ( INFO):
[2020-09-24 06:25:09 +0700] [31642] ( INFO): https://45-252-249-106.cprapid.com:2087/cpsess9834459325/login/?session=root%3a2aIZ0LRUzqPlP3XL%3acreate_user_session%2c63c7ef151f691412fd5e54ae65e07324
[2020-09-24 06:25:09 +0700] [31642] ( INFO):
[2020-09-24 06:25:09 +0700] [31642] ( INFO): After the login url expires you generate a new one using the 'whmlogin' command or manually login at:
[2020-09-24 06:25:09 +0700] [31642] ( INFO):
[2020-09-24 06:25:09 +0700] [31642] ( INFO): https://45.252.2xx.xxx:2087
[2020-09-24 06:25:09 +0700] [31642] ( INFO):
[2020-09-24 06:25:09 +0700] [31642] ( INFO): Visit https://go.cpanel.net/whminit for more information about first-time configuration of your server.
[2020-09-24 06:25:09 +0700] [31642] ( INFO):
[2020-09-24 06:25:09 +0700] [31642] ( INFO): Visit http://support.cpanel.net or https://go.cpanel.net/allfaq for additional support
[2020-09-24 06:25:09 +0700] [31642] ( INFO):
[2020-09-24 06:25:09 +0700] [31642] ( INFO): Thank you for installing cPanel & WHM 11.90!
Bạn truy cập vào đường link, sau đó điền thông tin root của VPS để login.
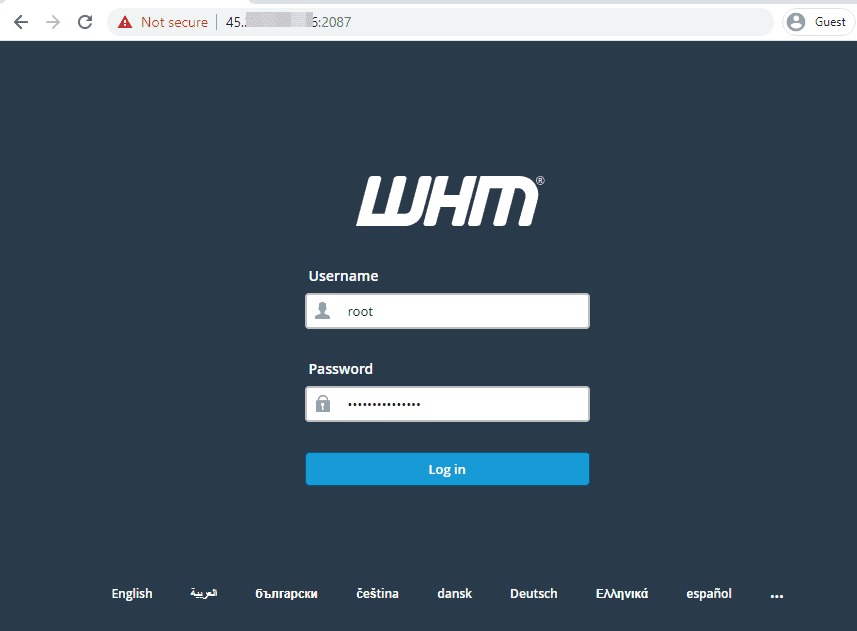
Lưu ý: Việc install cPanel/WHM là một quá trình phức tạp và có thể mất một thời gian để hoàn thành. Chắc chắn bạn đã làm theo các bước hướng dẫn và xác nhận rằng bạn đã sao lưu dữ liệu quan trọng trước khi tiến hành cài đặt.
Như vậy là bạn đã hoàn thành quy trình install cPanel trên CentOS 7. Chúc bạn thành công!
Mọi người cũng tìm kiếm: cài cpanel trên centos 7, install cpanel centos 7, cpanel network manager, cpanel install, install cpanel on centos 7, install cpanel, install cpanel centos, centos cpanel, install whm on centos 7, how to install cpanel on centos 7
Các gói dịch vụ Cloud VPS của KDATA mang đến cho bạn nhiều lựa chọn về hiệu suất cũng như khả năng lưu trữ, mọi nhu cầu về doanh nghiệp đều được đáp ứng. KDATA đảm bảo khả năng uptime lên đến 99,99%, toàn quyền quản trị và free backup hằng ngày. Tham khảo ngay các gói dịch vụ Cloud VPS:
👉 Liên hệ ngay KDATA hỗ trợ tận tình, support tối đa, giúp bạn trải nghiệm dịch vụ giá hời chất lượng tốt nhất
Tips: Tham gia Channel Telegram KDATA để không bỏ sót khuyến mãi hot nào