
Trong khi nhiều người dùng cần chức năng của hệ thống quản lý cơ sở dữ liệu như MariaDB, họ có thể không cảm thấy thoải mái khi tương tác với hệ thống chỉ qua dấu nhắc MariaDB. phpMyAdmin được tạo ra để người dùng có thể tương tác với MariaDB thông qua giao diện web. Trong hướng dẫn này, chúng ta sẽ thảo luận về cách install phpMyAdmin và bảo mật nó để bạn có thể an toàn sử dụng, quản lý cơ sở dữ liệu trên hệ thống Debian 10.
Trước khi bạn bắt đầu với việc install phpMyAdmin, bạn cần có các yêu cầu sau:
Lưu ý: MariaDB là một phiên bản được phát triển bởi cộng đồng của MySQL, và mặc dù hai chương trình này có quan hệ chặt chẽ với nhau, chúng không hoàn toàn tương đương. Mặc dù phpMyAdmin được thiết kế đặc biệt để quản lý cơ sở dữ liệu MySQL và có tham chiếu đến MySQL trong các hộp thoại khác nhau, bạn có thể yên tâm rằng phiên bản MariaDB của bạn sẽ hoạt động chính xác với phpMyAdmin.
Cuối cùng, có những yếu tố quan trọng về bảo mật khi sử dụng phần mềm như phpMyAdmin, bởi vì nó:
Vì những lý do này, và vì nó là một ứng dụng PHP được triển khai rộng rãi thường bị tấn công, bạn không nên chạy phpMyAdmin trên các hệ thống từ xa qua một kết nối HTTP thông thường.
Nếu bạn chưa có một tên miền đã được cấu hình với chứng chỉ SSL/TLS, bạn có thể làm theo hướng dẫn này để bảo mật Apache bằng Let's Encrypt trên Debian 10 để cài đặt. Điều này yêu cầu bạn đăng ký một tên miền, tạo bản ghi DNS cho máy chủ của bạn và thiết lập một Apache Virtual Host. Sau khi bạn hoàn thành các bước này, bạn đã sẵn sàng bắt đầu với hướng dẫn này.
Trước khi install phpMyAdmin và cấu hình nó, tài liệu chính thức khuyến nghị bạn cài đặt một số tiện ích PHP lên máy chủ của bạn để kích hoạt các chức năng cần thiết và cải thiện hiệu suất.
Nếu bạn đã làm theo hướng dẫn bắt buộc về bộ LAMP, một số module này đã được cài đặt cùng với gói php. Tuy nhiên, đề nghị bạn cài đặt các gói sau:
Đầu tiên, cập nhật chỉ mục gói của máy chủ nếu bạn chưa làm điều này gần đây:
$ sudo apt update
Tiếp theo, sử dụng apt để tải xuống các tệp và cài đặt chúng trên hệ thống của bạn:
$ sudo apt install php-mbstring php-zip php-gd
Tiếp theo, chúng ta có thể install phpMyAdmin. Khi viết bài này, phpMyAdmin không có sẵn từ kho lưu trữ mặc định của Debian, vì vậy bạn cần tải mã nguồn về máy chủ của mình từ trang web phpMyAdmin.
Để làm điều đó, hãy truy cập trang download phpMyAdmin, cuộn xuống bảng với các liên kết tải xuống cho phiên bản ổn định mới nhất và sao chép liên kết tải xuống kết thúc bằng tar.gz. Liên kết này trỏ đến một tệp nén được gọi là tarball, khi giải nén, nó sẽ tạo ra một số tệp trên hệ thống của bạn. Tại thời điểm viết bài này, phiên bản mới nhất là 4.9.7.
Lưu ý: Trên trang Tải về này, bạn sẽ thấy các liên kết tải xuống được đánh dấu là all-languages và english. Các liên kết all-languages sẽ tải xuống phiên bản phpMyAdmin cho phép bạn chọn một trong 72 ngôn ngữ có sẵn, trong khi các liên kết english chỉ cho phép bạn sử dụng phpMyAdmin bằng tiếng Anh.
Hướng dẫn này sẽ sử dụng gói all-languages để minh họa cách install phpMyAdmin, nhưng nếu bạn dự định sử dụng phpMyAdmin bằng tiếng Anh, bạn có thể cài đặt gói english. Chỉ cần đảm bảo thay thế các liên kết và tên tệp theo cần thiết trong các lệnh sau.
Thay thế liên kết trong lệnh wget sau bằng liên kết tải xuống bạn vừa sao chép, sau đó nhấn ENTER. Điều này sẽ chạy lệnh và tải tarball về máy chủ của bạn:
$ wget https://files.phpmyadmin.net/phpMyAdmin/4.9.7/phpMyAdmin-4.9.7-all-languages.tar.gz
Tiếp theo, giải nén tarball vừa tải xuống:
$ tar xvf phpMyAdmin-4.9.7-all-languages.tar.gz
Điều này sẽ tạo ra một số tệp và thư mục mới trên máy chủ của bạn trong một thư mục cha có tên phpMyAdmin-4.9.7-all-languages.
Sau đó, chạy lệnh sau. Điều này sẽ di chuyển thư mục phpMyAdmin-4.9.7-all-languages và tất cả các thư mục con của nó vào thư mục /usr/share/, nơi mà phpMyAdmin mặc định mong đợi tìm thấy các tệp cấu hình của nó. Nó cũng sẽ đổi tên thư mục thành phpmyadmin:
$ sudo mv phpMyAdmin-4.9.7-all-languages/ /usr/share/phpmyadmin
Với việc đó, bạn đã install phpMyAdmin, nhưng bạn cần thực hiện một số thay đổi cấu hình để có thể truy cập vào phpMyAdmin thông qua trình duyệt web.
Khi cài đặt phpMyAdmin bằng trình quản lý gói, như trong môi trường Ubuntu, phpMyAdmin mặc định chế độ "Zero Configuration" tự động thực hiện một số hành động để thiết lập chương trình. Tuy nhiên, vì chúng ta đã cài đặt từ nguồn trong hướng dẫn này, chúng ta sẽ cần thực hiện các bước đó thủ công.
Để bắt đầu, tạo một thư mục mới để phpMyAdmin lưu trữ các tệp tạm thời của nó:
$ sudo mkdir -p /var/lib/phpmyadmin/tmp
Thiết lập www-data — là hồ sơ người dùng Linux mà các máy chủ web như Apache sử dụng mặc định cho các hoạt động thông thường trong các hệ thống Ubuntu và Debian — là chủ sở hữu của thư mục này:
$ sudo chown -R www-data:www-data /var/lib/phpmyadmin
Các tệp bạn đã giải nén trước đó bao gồm một tệp cấu hình mẫu mà bạn có thể sử dụng như tệp cấu hình cơ bản. Hãy tạo một bản sao của tệp này, giữ nó trong thư mục /usr/share/phpmyadmin và đổi tên thành config.inc.php:
$ sudo cp /usr/share/phpmyadmin/config.sample.inc.php /usr/share/phpmyadmin/config.inc.php
Mở tệp này bằng trình chỉnh sửa văn bản mà bạn ưa thích. Ở đây, chúng tôi sẽ sử dụng nano:
$ sudo nano /usr/share/phpmyadmin/config.inc.php
phpMyAdmin mặc định sử dụng phương thức xác thực cookie, cho phép bạn đăng nhập vào phpMyAdmin với tư cách là bất kỳ người dùng hợp lệ của MariaDB thông qua cookies. Trong phương thức này, mật khẩu người dùng MariaDB được lưu trữ và mã hóa bằng thuật toán Mã hóa Tiên tiến (AES) trong một cookie tạm thời.
Lịch sử, phpMyAdmin thay vào đó sử dụng mã Blowfish cho mục đích này, và điều này vẫn được phản ánh trong tệp cấu hình của nó. Cuộn xuống dòng bắt đầu bằng $cfg['blowfish_secret']. Nó sẽ có dạng như sau:
. . . $cfg['blowfish_secret'] = ''; /* YOU MUST FILL IN THIS FOR COOKIE AUTH! */ . . .
Trong giữa các dấu nháy đơn, nhập một chuỗi gồm 32 ký tự ngẫu nhiên. Đây không phải là mật khẩu mà bạn cần ghi nhớ, nó chỉ được sử dụng nội bộ bởi thuật toán AES:
. . . $cfg['blowfish_secret'] = 'STRINGOFTHIRTYTWORANDOMCHARACTERS'; /* YOU MUST FILL IN THIS FOR COOKIE AUTH! */ . . .
Lưu ý: Nếu mật khẩu bạn nhập ở đây ngắn hơn 32 ký tự, nó sẽ làm cho cookie được mã hóa ít an toàn hơn. Tuy nhiên, nhập một chuỗi dài hơn 32 ký tự sẽ không gây ra bất kỳ vấn đề gì.
Để tạo ra một chuỗi ký tự thực sự ngẫu nhiên, bạn có thể cài đặt và sử dụng chương trình pwgen:
$ sudo apt install pwgen
Mặc định, pwgen tạo ra mật khẩu dễ nhớ, nhưng ít an toàn. Tuy nhiên, bằng cách bao gồm cờ -s, như trong lệnh sau, bạn có thể tạo ra một mật khẩu hoàn toàn ngẫu nhiên, khó nhớ. Lưu ý hai đối số cuối cùng trong lệnh này: 32, quy định độ dài của chuỗi mật khẩu mà pwgen sẽ tạo ra; và 1, nói với pwgen số chuỗi mà nó nên tạo ra:
$ pwgen -s 32 1
Tiếp theo, cuộn xuống phần chú thích /* User used to manipulate with storage */. Phần này bao gồm một số chỉ thị định nghĩa một người dùng cơ sở dữ liệu MariaDB có tên là pma, thực hiện một số tác vụ quản trị trong phpMyAdmin. Theo tài liệu chính thức, tài khoản người dùng đặc biệt này không cần thiết trong trường hợp chỉ có một người dùng truy cập vào phpMyAdmin, nhưng nó được khuyến nghị trong các kịch bản đa người dùng.
Bỏ dấu chéo trước các chỉ thị controluser và controlpass bằng cách gỡ bỏ dấu gạch chéo phía trước. Sau đó, cập nhật chỉ thị controlpass để trỏ đến mật khẩu an toàn mà bạn chọn. Nếu bạn không làm điều này, mật khẩu mặc định sẽ được giữ nguyên và người dùng không xác định có thể dễ dàng truy cập vào cơ sở dữ liệu của bạn thông qua giao diện phpMyAdmin.
Sau khi thay đổi này, phần này trong tệp sẽ trông như sau:
. . . /* User used to manipulate with storage */ // $cfg['Servers'][$i]['controlhost'] = ''; // $cfg['Servers'][$i]['controlport'] = ''; $cfg['Servers'][$i]['controluser'] = 'pma'; $cfg['Servers'][$i]['controlpass'] = 'password'; . . .
Dưới phần này, bạn sẽ tìm thấy một phần khác được đặt trước bằng một chú thích /* Storage database and tables */. Phần này bao gồm một số chỉ thị định nghĩa cơ sở dữ liệu và bảng lưu trữ cấu hình phpMyAdmin, cùng với một số bảng được sử dụng bởi người dùng pma trong cơ sở dữ liệu quản trị. Những bảng này cho phép nhiều tính năng trong phpMyAdmin, bao gồm Đánh dấu, nhận xét, tạo PDF và nhiều tính năng khác.
Bỏ dấu chéo trước mỗi dòng trong phần này bằng cách gỡ bỏ dấu gạch chéo ở đầu mỗi dòng để nó trông như sau:
. . . /* Storage database and tables */ $cfg['Servers'][$i]['pmadb'] = 'phpmyadmin'; $cfg['Servers'][$i]['bookmarktable'] = 'pma__bookmark'; $cfg['Servers'][$i]['relation'] = 'pma__relation'; $cfg['Servers'][$i]['table_info'] = 'pma__table_info'; $cfg['Servers'][$i]['table_coords'] = 'pma__table_coords'; $cfg['Servers'][$i]['pdf_pages'] = 'pma__pdf_pages'; $cfg['Servers'][$i]['column_info'] = 'pma__column_info'; $cfg['Servers'][$i]['history'] = 'pma__history'; $cfg['Servers'][$i]['table_uiprefs'] = 'pma__table_uiprefs'; $cfg['Servers'][$i]['tracking'] = 'pma__tracking'; $cfg['Servers'][$i]['userconfig'] = 'pma__userconfig'; $cfg['Servers'][$i]['recent'] = 'pma__recent'; $cfg['Servers'][$i]['favorite'] = 'pma__favorite'; $cfg['Servers'][$i]['users'] = 'pma__users'; $cfg['Servers'][$i]['usergroups'] = 'pma__usergroups'; $cfg['Servers'][$i]['navigationhiding'] = 'pma__navigationhiding'; $cfg['Servers'][$i]['savedsearches'] = 'pma__savedsearches'; $cfg['Servers'][$i]['central_columns'] = 'pma__central_columns'; $cfg['Servers'][$i]['designer_settings'] = 'pma__designer_settings'; $cfg['Servers'][$i]['export_templates'] = 'pma__export_templates'; . . .
Cuối cùng, cuộn xuống cuối tệp và thêm dòng sau. Điều này sẽ cấu hình phpMyAdmin sử dụng thư mục tạm thời /var/lib/phpmyadmin/tmp bạn đã tạo trước đó làm thư mục tạm thời. phpMyAdmin sẽ sử dụng thư mục tạm thời này làm bộ nhớ cache cho các mẫu giao diện, giúp tăng tốc độ tải trang:
. . . $cfg['TempDir'] = '/var/lib/phpmyadmin/tmp';
Lưu và đóng tệp sau khi thêm dòng này. Nếu bạn đang sử dụng nano, bạn có thể làm điều này bằng cách nhấn CTRL + X, Y, sau đó ENTER.
Tiếp theo, bạn cần tạo cơ sở dữ liệu và bảng lưu trữ cho phpMyAdmin. Khi bạn install phpMyAdmin trong bước trước, nó đi kèm với một tệp có tên create_tables.sql. Tệp SQL này chứa tất cả các lệnh cần thiết để tạo cơ sở dữ liệu và bảng lưu trữ cấu hình mà phpMyAdmin cần để hoạt động đúng.
Chạy lệnh sau để sử dụng tệp create_tables.sql để tạo cơ sở dữ liệu và bảng lưu trữ cấu hình:
$ sudo mariadb < /usr/share/phpmyadmin/sql/create_tables.sql
Sau đó, bạn cần tạo người dùng quản trị pma. Mở MariaDB prompt bằng lệnh sau:
$ sudo mariadb
Từ prompt, chạy lệnh sau để tạo người dùng pma và cấp cho nó các quyền phù hợp. Hãy chắc chắn thay đổi "password" để phù hợp với mật khẩu bạn đã xác định trong tệp config.inc.php:
MariaDB [(none)]> GRANT SELECT, INSERT, UPDATE, DELETE ON phpmyadmin.* TO 'pma'@'localhost' IDENTIFIED BY 'password';
Nếu bạn chưa tạo một người dùng MariaDB thông thường cho mục đích quản lý cơ sở dữ liệu thông qua phpMyAdmin, bạn nên tạo một người dùng như vậy. Điều này được khuyến nghị để bạn đăng nhập bằng một tài khoản khác với người dùng pma. Bạn có thể tạo một người dùng có quyền truy cập vào tất cả các bảng trong cơ sở dữ liệu, cũng như quyền thêm, thay đổi và xóa quyền của người dùng bằng lệnh sau. Bất kể quyền bạn gán cho người dùng này, hãy chắc chắn đặt một mật khẩu mạnh cho nó:
MariaDB [(none)]> GRANT ALL PRIVILEGES ON *.* TO 'sammy'@'localhost' IDENTIFIED BY 'password' WITH GRANT OPTION;
Sau đó, thoát khỏi giao diện dòng lệnh MariaDB:
MariaDB [(none)]> exit
phpMyAdmin đã được cài đặt và cấu hình hoàn tất trên máy chủ của bạn. Tuy nhiên, máy chủ Apache của bạn chưa biết cách phục vụ ứng dụng này. Để giải quyết vấn đề này, chúng ta sẽ tạo một tệp cấu hình Apache cho nó.
Khi install phpMyAdmin từ kho lưu trữ mặc định, quá trình cài đặt sẽ tự động tạo một tệp cấu hình Apache và đặt nó trong thư mục /etc/apache2/conf-enabled/. Tuy nhiên, vì chúng ta đã cài đặt phpMyAdmin từ nguồn, chúng ta sẽ cần tạo và kích hoạt tệp này một cách thủ công.
Tạo một tệp có tên phpmyadmin.conf trong thư mục /etc/apache2/conf-available/:
$ sudo nano /etc/apache2/conf-available/phpmyadmin.conf
Sau đó, thêm nội dung sau vào tệp:
# phpMyAdmin default Apache configuration Alias /phpmyadmin /usr/share/phpmyadmin <Directory /usr/share/phpmyadmin> Options SymLinksIfOwnerMatch DirectoryIndex index.php <IfModule mod_php5.c> <IfModule mod_mime.c> AddType application/x-httpd-php .php </IfModule> <FilesMatch ".+\.php$"> SetHandler application/x-httpd-php </FilesMatch> php_value include_path . php_admin_value upload_tmp_dir /var/lib/phpmyadmin/tmp php_admin_value open_basedir /usr/share/phpmyadmin/:/etc/phpmyadmin/:/var/lib/phpmyadmin/:/usr/share/php/php-gettext/:/usr/share/php/php-php-gettext/:/usr/share/javascript/:/usr/share/php/tcpdf/:/usr/share/doc/phpmyadmin/:/usr/share/php/phpseclib/ php_admin_value mbstring.func_overload 0 </IfModule> <IfModule mod_php.c> <IfModule mod_mime.c> AddType application/x-httpd-php .php </IfModule> <FilesMatch ".+\.php$"> SetHandler application/x-httpd-php </FilesMatch> php_value include_path . php_admin_value upload_tmp_dir /var/lib/phpmyadmin/tmp php_admin_value open_basedir /usr/share/phpmyadmin/:/etc/phpmyadmin/:/var/lib/phpmyadmin/:/usr/share/php/php-gettext/:/usr/share/php/php-php-gettext/:/usr/share/javascript/:/usr/share/php/tcpdf/:/usr/share/doc/phpmyadmin/:/usr/share/php/phpseclib/ php_admin_value mbstring.func_overload 0 </IfModule> </Directory> # Authorize for setup <Directory /usr/share/phpmyadmin/setup> <IfModule mod_authz_core.c> <IfModule mod_authn_file.c> AuthType Basic AuthName "phpMyAdmin Setup" AuthUserFile /etc/phpmyadmin/htpasswd.setup </IfModule> Require valid-user </IfModule> </Directory> # Disallow web access to directories that don't need it <Directory /usr/share/phpmyadmin/templates> Require all denied </Directory> <Directory /usr/share/phpmyadmin/libraries> Require all denied </Directory> <Directory /usr/share/phpmyadmin/setup/lib> Require all denied </Directory>
Đây là tệp cấu hình Apache mặc định cho phpMyAdmin trên các phiên bản Ubuntu, nhưng nó cũng phù hợp cho cài đặt Debian. Lưu và đóng tệp, sau đó kích hoạt nó bằng cách nhập:
$ sudo a2enconf phpmyadmin.conf
Sau đó, tải lại dịch vụ apache2 để áp dụng các thay đổi cấu hình:
$ sudo systemctl reload apache2
Sau đó, bạn có thể truy cập màn hình đăng nhập phpMyAdmin bằng cách truy cập vào URL sau trong trình duyệt web của bạn:
https://your_domain/phpmyadmin
Bạn sẽ thấy màn hình đăng nhập như sau:
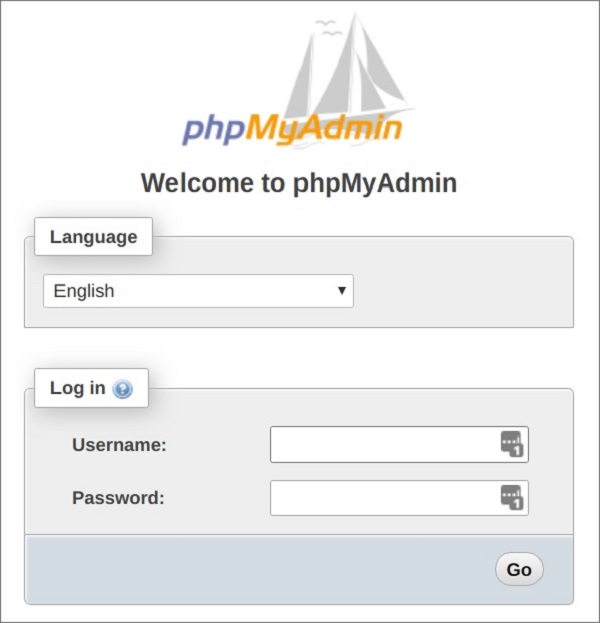
Đăng nhập vào giao diện bằng tên người dùng và mật khẩu MariaDB mà bạn đã cấu hình. Sau khi đăng nhập, bạn sẽ thấy giao diện người dùng, có giao diện như sau:
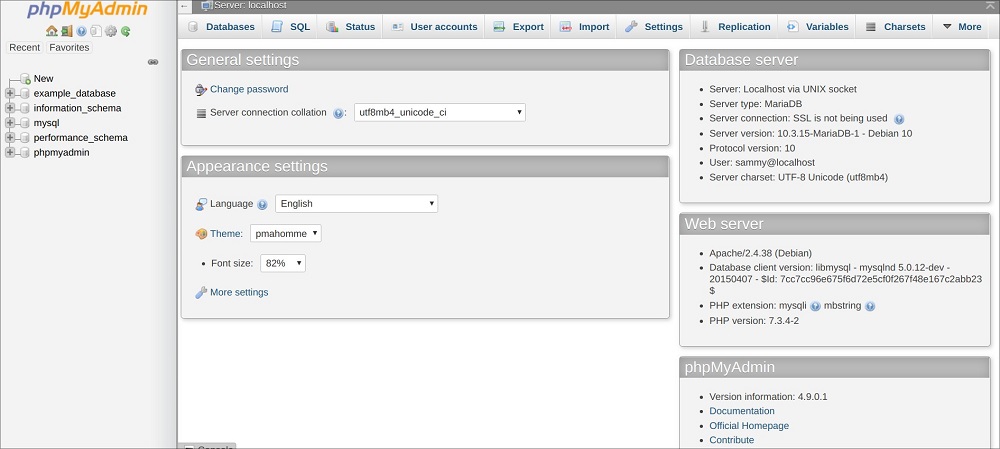
Bây giờ bạn đã có thể kết nối và tương tác với phpMyAdmin, tất cả những gì còn lại là tăng cường bảo mật hệ thống để bảo vệ khỏi các cuộc tấn công.
Sau bước install phpMyAdmin thì bạn phải thực hiện bảo mật nó. Do sự phổ biến mà phpMyAdmin là một mục tiêu phổ biến cho các tấn công và bạn nên chú ý đặc biệt để ngăn chặn truy cập trái phép. Một trong những cách đơn giản nhất để làm điều này là đặt một cổng vào phần ứng dụng hoàn chỉnh bằng cách sử dụng các tính năng xác thực và ủy quyền .htaccess tích hợp trong Apache.
Để làm điều này, bạn phải bật việc sử dụng ghi đè tệp .htaccess bằng cách chỉnh sửa tệp cấu hình Apache của bạn.
Chỉnh sửa tệp liên kết đã được đặt trong thư mục cấu hình Apache của bạn:
$ sudo nano /etc/apache2/conf-available/phpmyadmin.conf
Thêm chỉ thị AllowOverride All vào trong phần <Directory /usr/share/phpmyadmin> của tệp cấu hình, như sau:
<Directory /usr/share/phpmyadmin> Options FollowSymLinks DirectoryIndex index.php AllowOverride All <IfModule mod_php5.c> . . .
Khi bạn đã thêm dòng này, lưu và đóng tệp.
Để thực hiện các thay đổi bạn đã thực hiện, khởi động lại Apache:
$ sudo systemctl restart apache2
Bây giờ khi bạn đã cho phép sử dụng .htaccess cho ứng dụng của mình, bạn cần tạo một tệp .htaccess để thực hiện một số biện pháp bảo mật.
Để thành công, tệp này phải được tạo trong thư mục ứng dụng. Bạn có thể tạo tệp cần thiết và mở nó bằng quyền root trong trình soạn thảo văn bản bằng cách nhập:
$ sudo nano /usr/share/phpmyadmin/.htaccess
Trong tệp này, nhập nội dung sau đây:
AuthType Basic AuthName "Restricted Files" AuthUserFile /usr/share/phpmyadmin/.htpasswd Require valid-user
Dưới đây là ý nghĩa của mỗi dòng mã:
Khi bạn hoàn thành, hãy lưu và đóng tệp.
Vị trí bạn đã chọn cho tệp mật khẩu là /usr/share/phpmyadmin/.htpasswd. Bây giờ bạn có thể tạo tệp này và cung cấp cho nó một người dùng ban đầu bằng công cụ htpasswd.
$ sudo htpasswd -c /usr/share/phpmyadmin/.htpasswd username
Bạn sẽ được yêu cầu chọn và xác nhận một mật khẩu cho người dùng bạn đang tạo. Sau đó, tệp sẽ được tạo với mật khẩu đã được mã hóa mà bạn đã nhập.
Nếu bạn muốn nhập một người dùng bổ sung, bạn cần làm điều đó mà không có cờ -c, như sau:
$ sudo htpasswd /etc/phpmyadmin/.htpasswd additionaluser
Bây giờ, khi bạn truy cập vào thư mục con phpMyAdmin của mình, bạn sẽ được yêu cầu nhập tên tài khoản và mật khẩu bổ sung mà bạn vừa cấu hình:
https://your_domain_or_IP/phpmyadmin
Sau khi nhập xác thực Apache, bạn sẽ được chuyển đến trang xác thực phpMyAdmin thông thường để nhập thông tin đăng nhập MariaDB của bạn. Thiết lập này thêm một lớp bảo mật bổ sung, điều này mong muốn vì phpMyAdmin đã từng gặp các lỗ hổng bảo mật trong quá khứ.
Bây giờ bạn đã install phpMyAdmin và sẵn sàng sử dụng chúng trên máy chủ Debian Sử dụng giao diện này, bạn có thể dễ dàng tạo cơ sở dữ liệu, người dùng, bảng,... và thực hiện các hoạt động thông thường như xóa và sửa đổi cấu trúc và dữ liệu.
Tips: Tham gia Channel Telegram KDATA để không bỏ sót khuyến mãi hot nào