
Một giao diện tương tự như giao diện dưới đây sẽ xuất hiện.
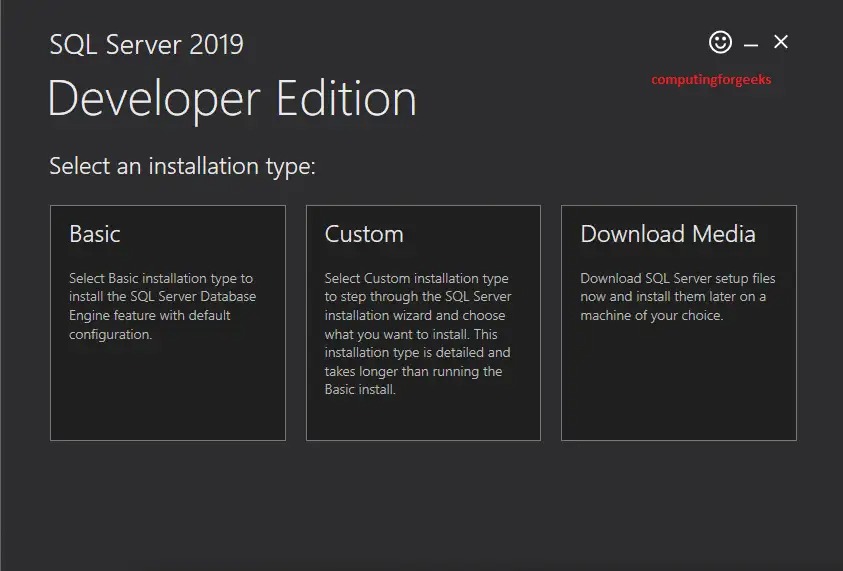
Bạn có các loại cài đặt "Basic", "Custom" và "Download Medium". Bạn nên chọn "Custom" để điều chỉnh cài đặt của SQL Server 2019 Developer Edition trên Windows Server 2022.
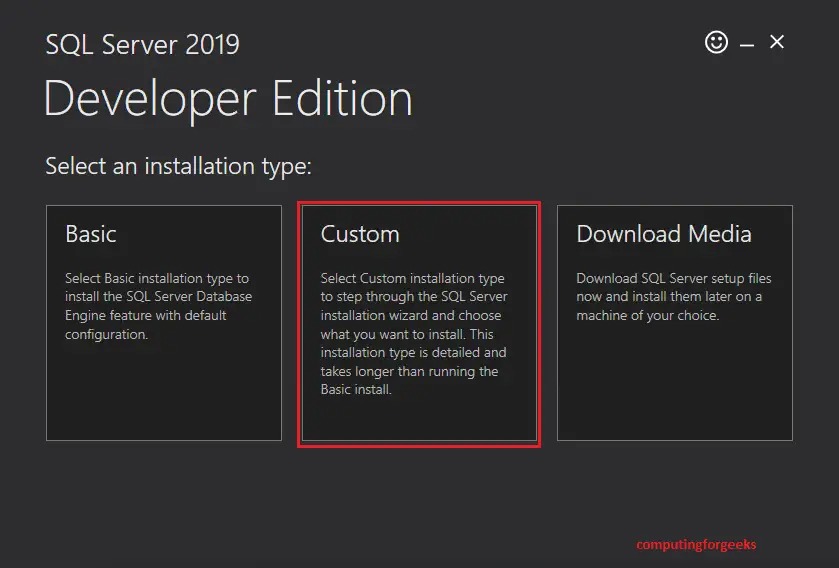
Nhấp vào tab "Custom". Trong trường hợp bạn không muốn tệp được tải xuống vào vị trí mặc định, bạn có thể chỉ định một thư mục mà SQL Server sẽ lưu trữ các tệp tải xuống để cài đặt ở đây. Hãy nhớ rằng ổ đĩa của bạn cũng cần đủ dung lượng. Khuyến nghị ổ đĩa có dung lượng từ 25GB trở lên.
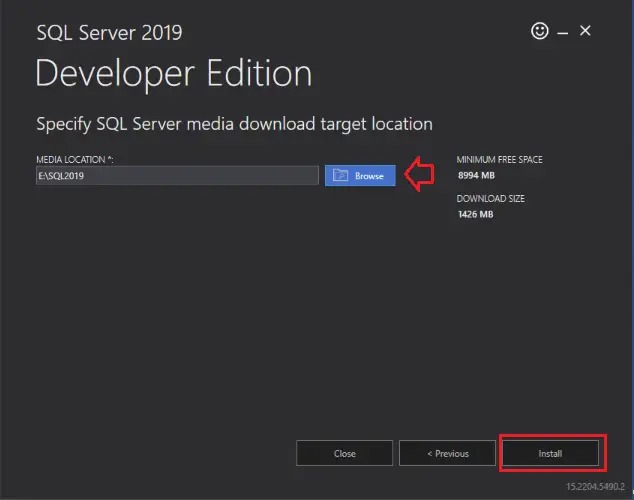
Sau khi đã chọn ổ đĩa mà bạn muốn nhận các tệp được tải xuống, hãy nhấp vào "Install". Hãy kiên nhẫn khi quá trình tải xuống bắt đầu, có thể nó mất một thời gian.
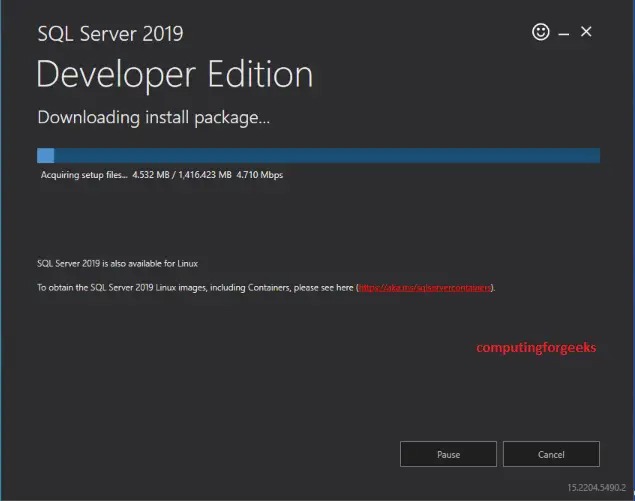
Khi tất cả các gói đã được tải xuống, một trang mới như được minh họa dưới đây sẽ xuất hiện. Nhấp vào "Installation".
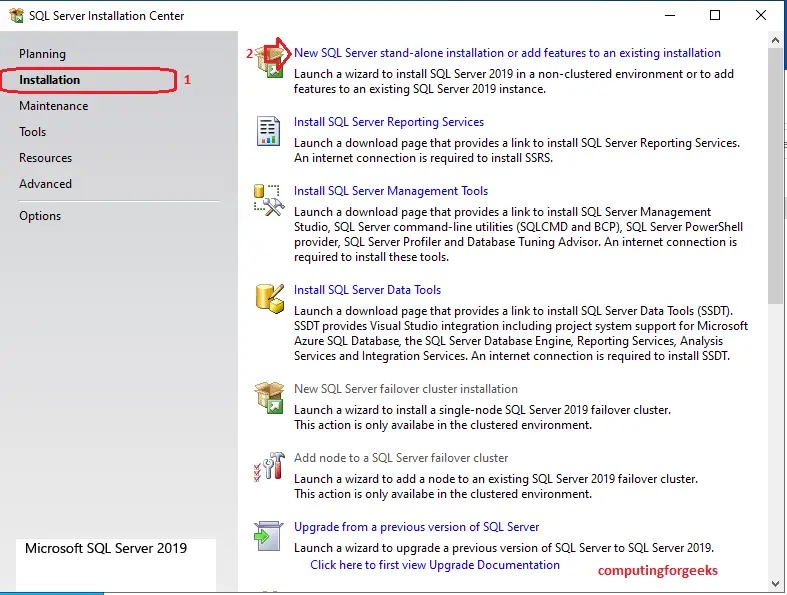
Sau bước 3, hãy chọn tùy chọn đầu tiên trong danh sách và tiếp tục sang bước tiếp theo. Hình ảnh minh họa dưới đây.
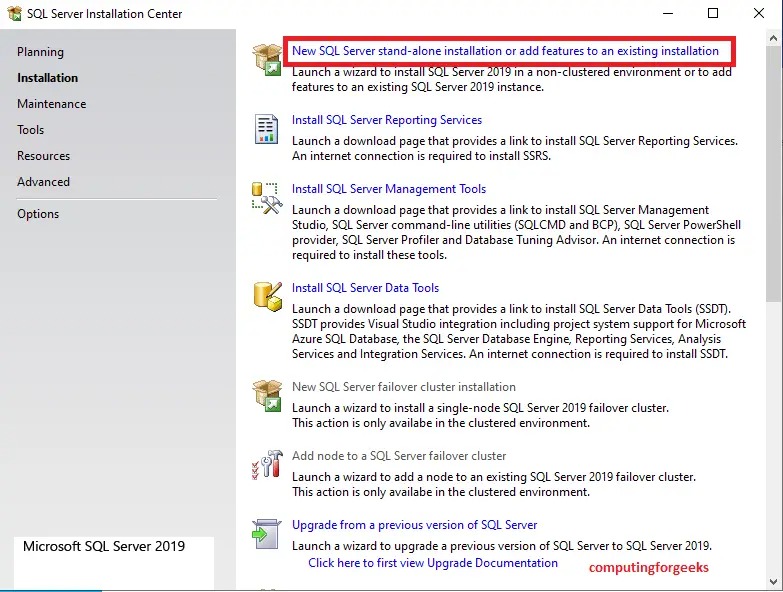
Bước này phụ thuộc vào việc bạn cần "Developer", "Evaluation" hay "Express". Sự khác biệt giữa chúng được mô tả trong cửa sổ. Vì chúng ta đang cài đặt phiên bản "Developer", hãy tiếp tục với tùy chọn đó từ danh sách thả xuống sau đó nhấp vào "Next".
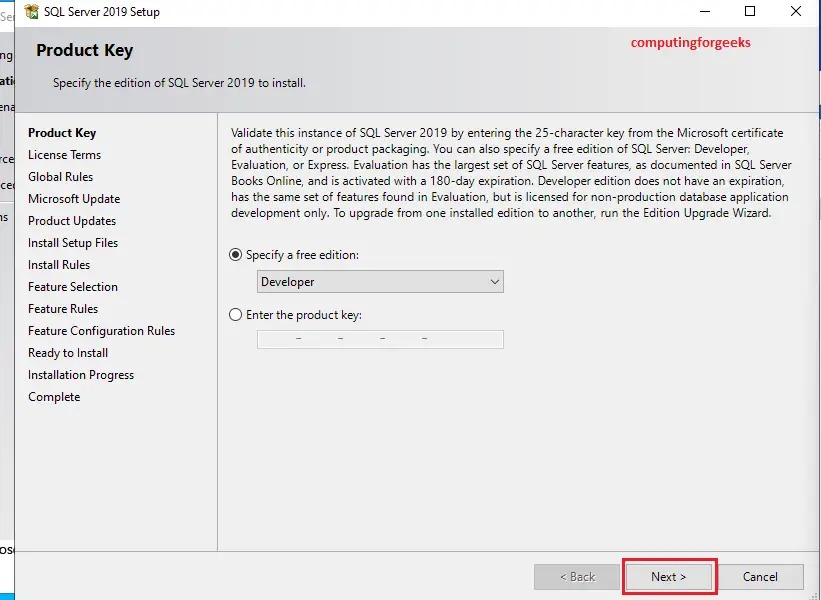
Chọn tùy chọn radio "I accept the license terms and Privacy Statement" và nhấp vào "Next".
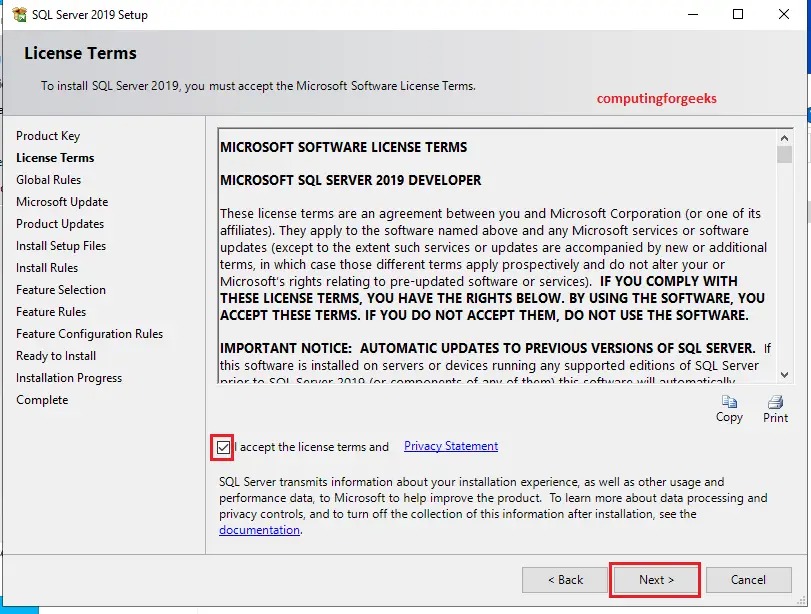
Bạn có thể chọn tùy chọn radio "Microsoft update" để kiểm tra cập nhật tự động, sau đó nhấp vào "Next".
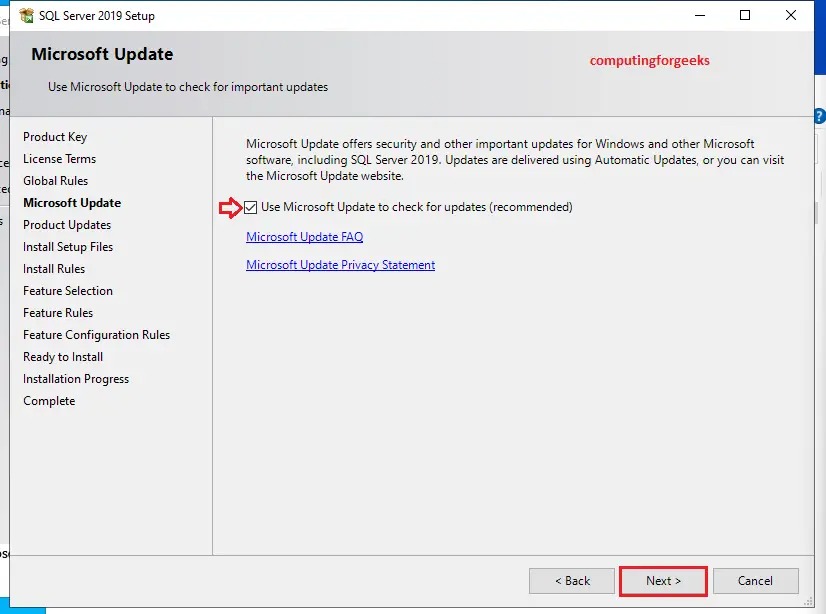
Trong trường hợp một bản cập nhật được tìm thấy trong giai đoạn này, nó sẽ được cài đặt. Hãy đợi vài giây, sau đó tiếp tục sang bước tiếp theo. Nếu không có cập nhật nào, bạn sẽ chuyển đến bước tiếp theo "Install Rules".
Hệ điều hành Windows sẽ kiểm tra hệ thống để xác định bất kỳ vấn đề tiềm năng nào có thể xảy ra trong quá trình cài đặt. Nếu tường lửa của bạn đang hoạt động, bạn có thể thấy một biểu tượng cảnh báo cho "Windows Firewall". Nó nhắc bạn mở các cổng phù hợp sau khi quá trình cài đặt hoàn tất. Nhấn "Next" sau khi bạn đã hài lòng với kết quả trang đó.
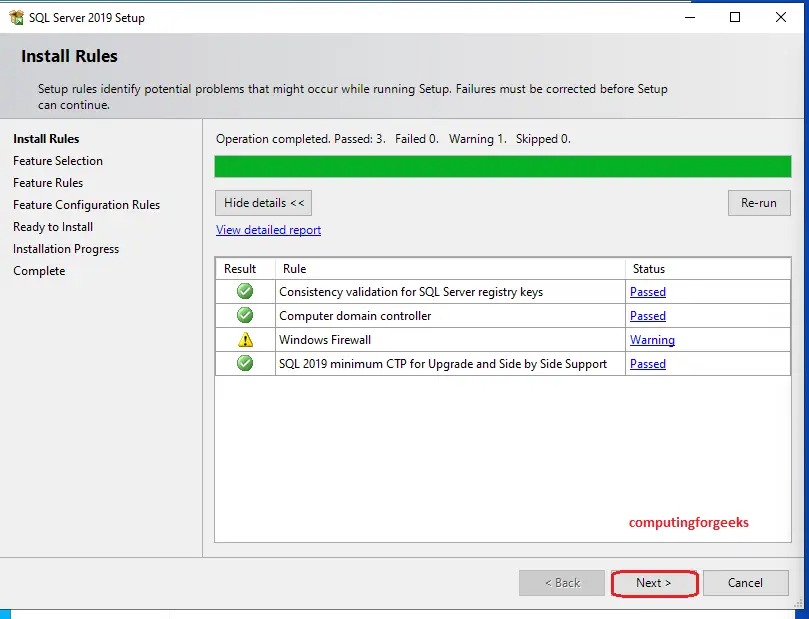
Trong bước này, bạn sẽ được hiển thị các tính năng mà SQL Server đi kèm. Trong trường hợp bạn muốn một tính năng cụ thể được bao gồm trong phiên bản SQL của bạn thì đây chính là phần mà bạn chọn các nút hộp kiểm của chúng. Hãy tiến hành chọn những gì bạn muốn có. Nhấn "Next" sau khi đã hoàn thành.
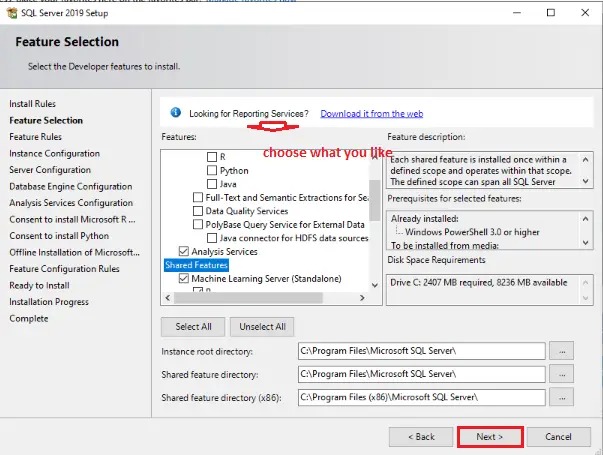
Trong bước này, đặt tên cho phiên bản của bạn một cách phù hợp và nhấn vào "Next".
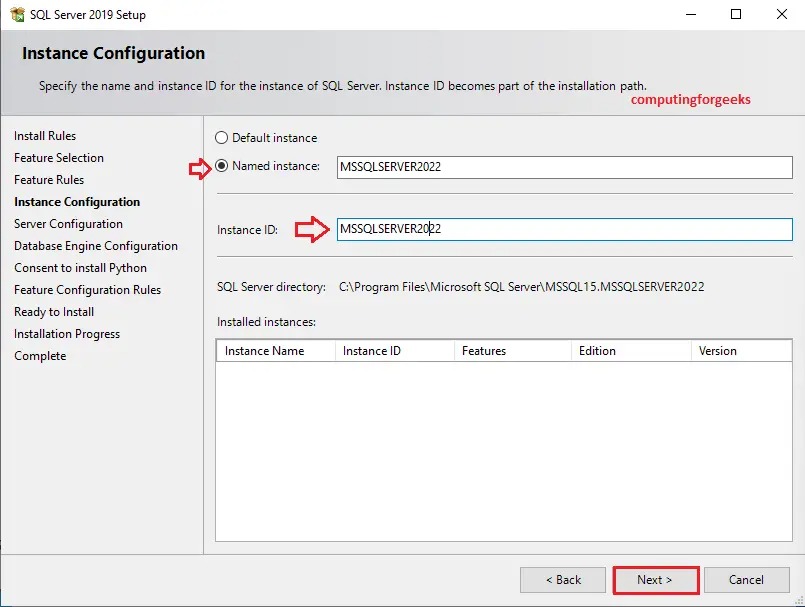
Trong bước này, bạn có quyền chỉ định các tài khoản dịch vụ và cấu hình thứ tự kết quả mà bạn ưa thích. Nhấn "Next" sau khi bạn đã hoàn thành cấu hình. Bạn cũng có thể đặt cách khởi động các dịch vụ khác nhau trong quá trình khởi động lại (tự động hoặc thủ công).
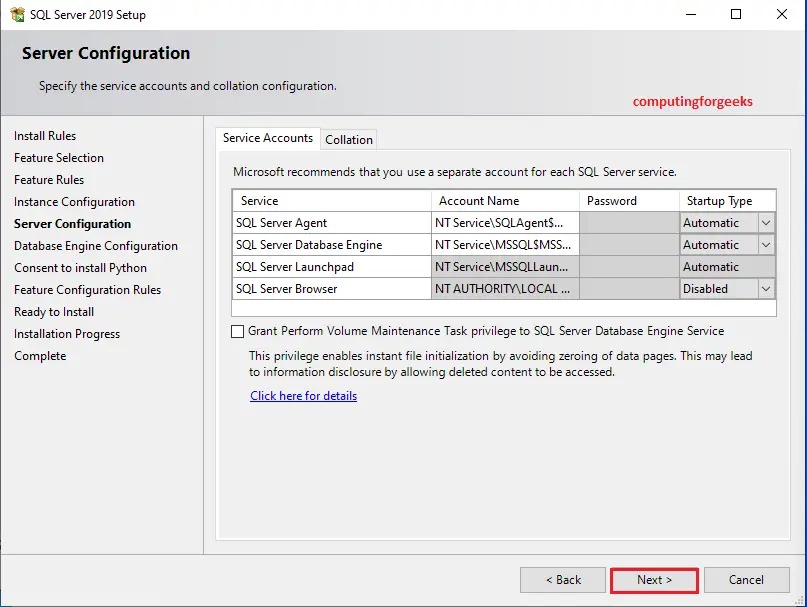
Bước này cung cấp cho bạn cơ hội chọn cơ chế xác thực mà bạn sẽ sử dụng, đặt mật khẩu cho tài khoản quản trị và chọn các tài khoản quản trị khác.
Bạn có thể chọn sử dụng xác thực chế độ kết hợp (mixed-mode authentication), trong đó người dùng có thể đến từ một miền hoặc được thêm thủ công vào phiên bản SQL. Hãy chọn tùy chọn phù hợp nhất với bạn, nhập mật khẩu và bất kỳ cài đặt khác nào mà bạn muốn cấu hình.
Nếu bạn chú ý, bạn sẽ thấy có các tab khác trên trang này. Chúng là thư mục dữ liệu (Data Directories), nơi bạn có thể chỉ định chỗ muốn đặt các tệp nhật ký, nơi thư mục gốc của bạn sẽ được đặt, nơi bạn muốn đặt thư mục sao lưu và thư mục cơ sở dữ liệu.
Nếu máy chủ của bạn có các phân vùng khác nhau, bạn có thể đặt các thư mục này một cách thông minh. Các tab khác bao gồm "Memory", "TempDB", "MaxDOP" và "FILESTREAM". Xem xét và đặt các cài đặt tùy chỉnh của bạn trong đó. Nhấn "Next" khi bạn đã hoàn thành. Đừng quên thêm một người dùng quản trị.
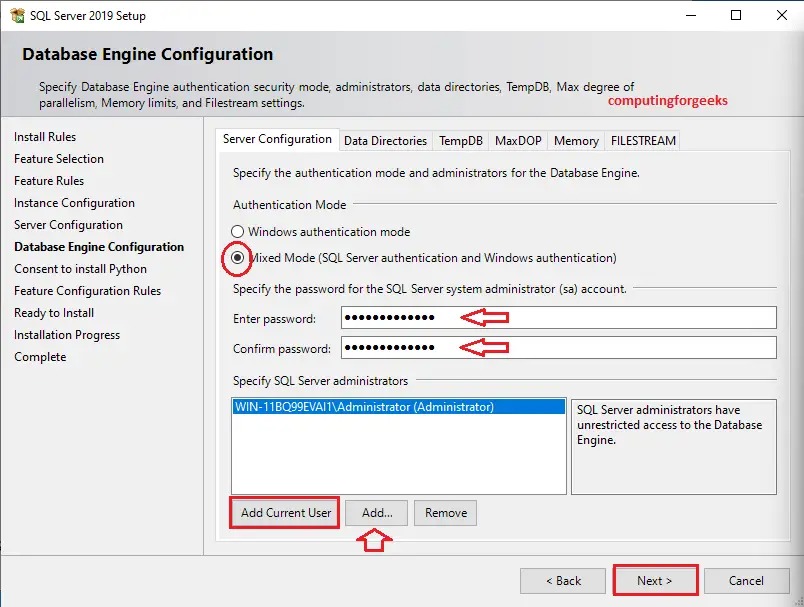
Vì ở đây đã bật chức năng phân tích nên đây là bước mà chúng ta cấu hình chúng. Chọn một người quản trị và thiết lập chế độ máy chủ mà bạn ưa thích. Nhấp vào "Next".
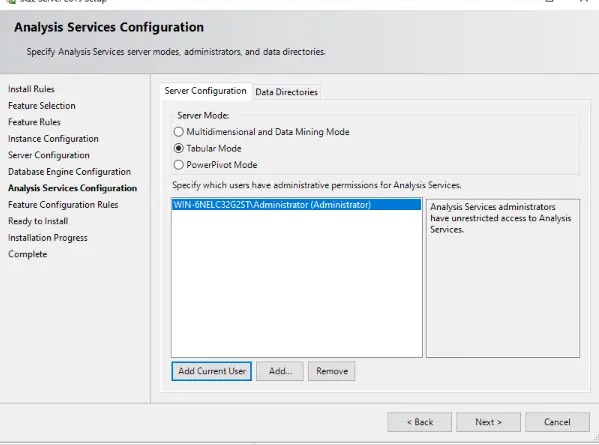
Trong trường hợp bạn đã chọn các gói cụ thể để phù hợp với nhu cầu của mình trong Bước 9, bạn sẽ được hiển thị hướng dẫn cài đặt và cài đặt được điều chỉnh cho dịch vụ cụ thể đó. Ví dụ, ờ đây đã chọn Rust và Python. Bây giờ chúng ta đang được hỏi có đồng ý cài đặt chúng hay không. Đồng ý, chờ cài đặt của chúng và sau khi bạn đã hoàn thành tất cả các lời nhắc, nhấp vào "Next" để tiếp tục.
Rust
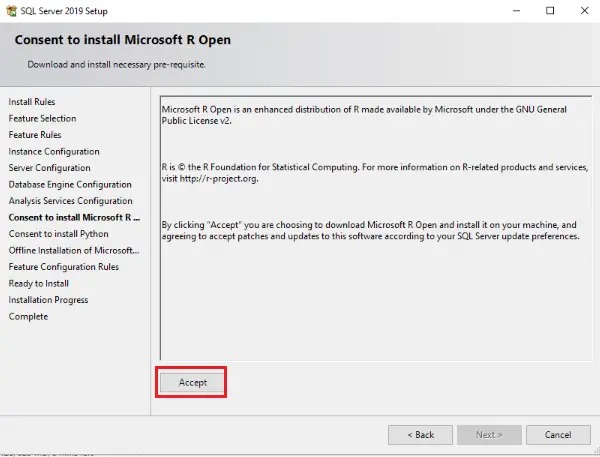
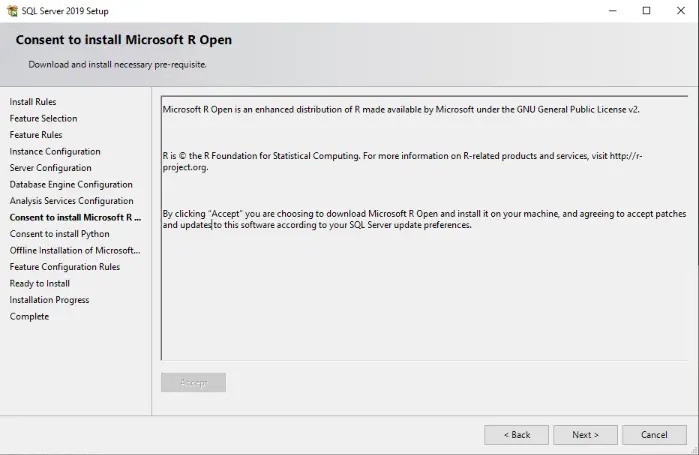
Python
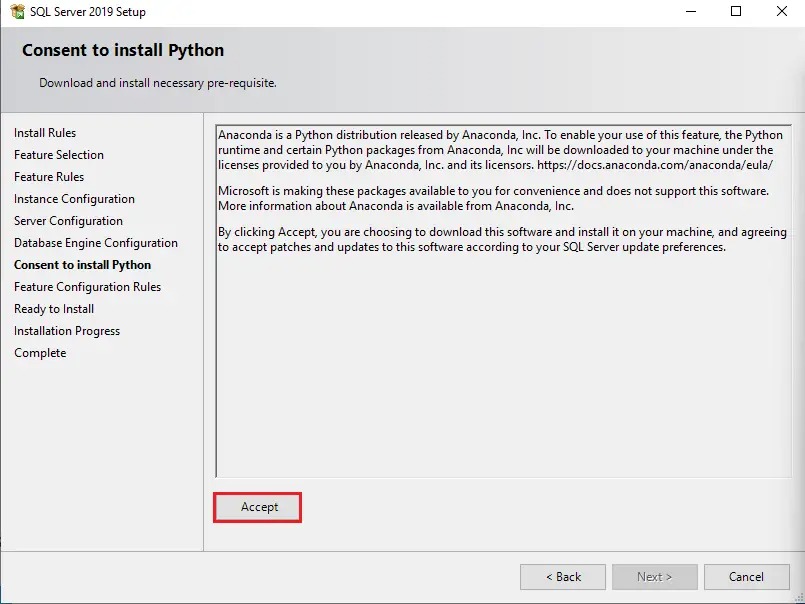
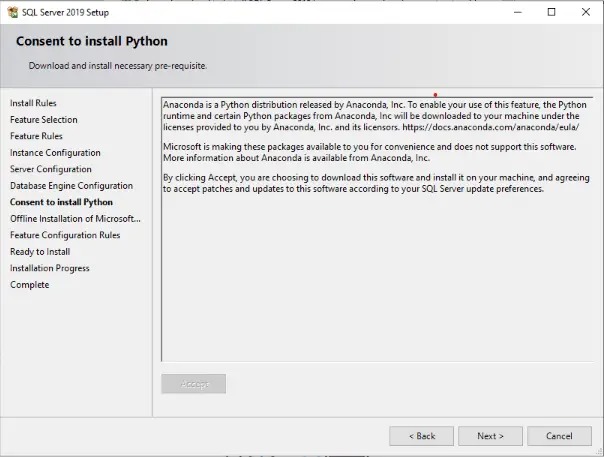
Trong bước này, sao chép tất cả các liên kết được cung cấp vào trình duyệt của bạn và việc tải xuống các tệp sẽ bắt đầu ngay lập tức. Đợi cho đến khi các tệp được tải xuống (nên tải xuống vào một thư mục mới) như dưới đây:
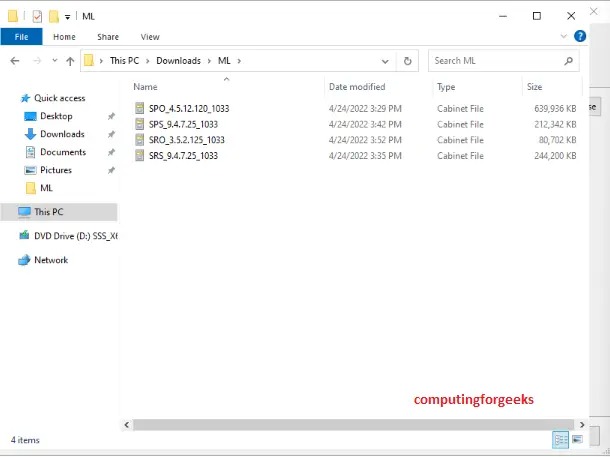
Sau đó bấm vào “Browse“,
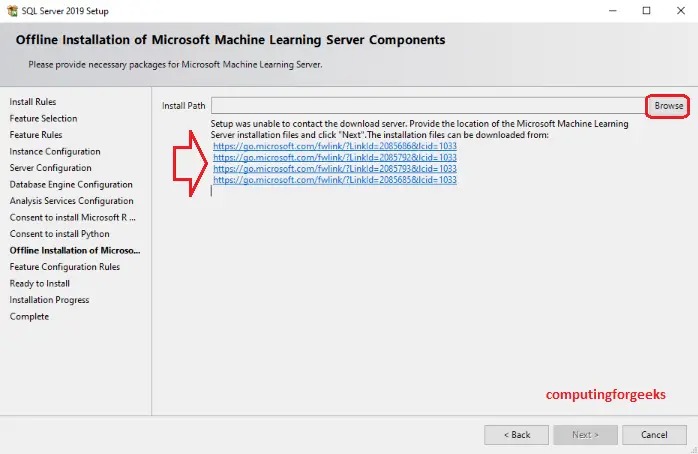
Chọn thư mục mà bạn đã tải xuống các tệp và sau đó nhấp vào "OK".
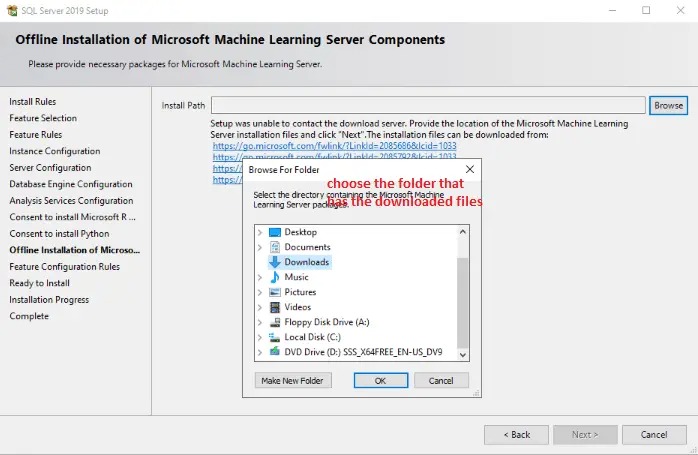
Sau đó kết thúc bằng “Next ”
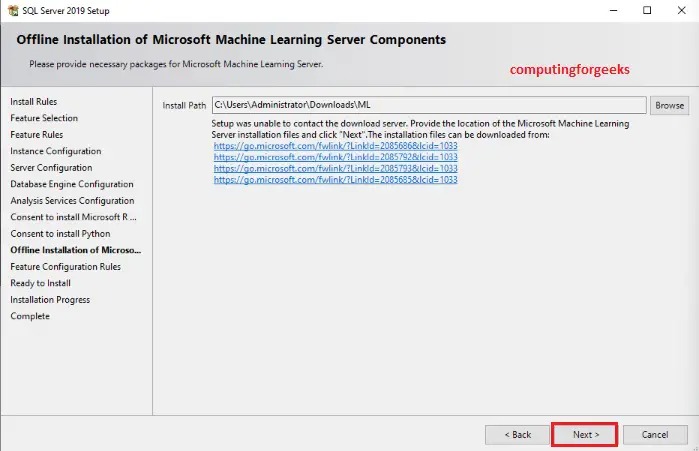
Bước này cung cấp một tóm tắt về những gì chúng ta đã làm cho đến nay. Các gói chúng ta đã chọn để cài đặt, các cài đặt chúng ta đã cấu hình và nhiều nội dung khác. Xem danh sách này một cách cẩn thận. Sau khi bạn hài lòng với tóm tắt, hãy nhấn "Install".
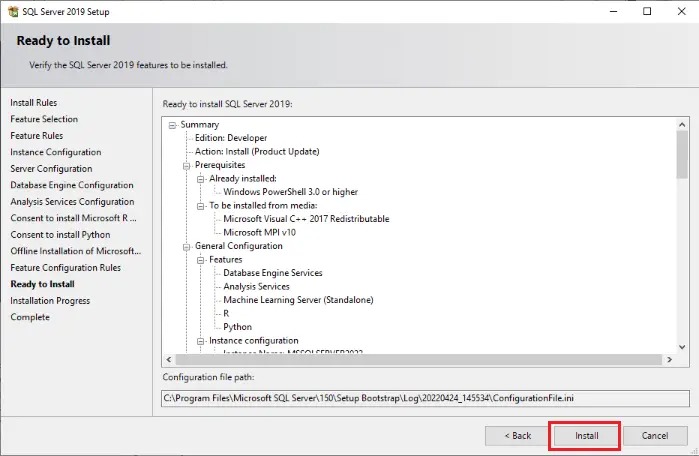
Hãy đợi trong khi máy chủ được cài đặt.
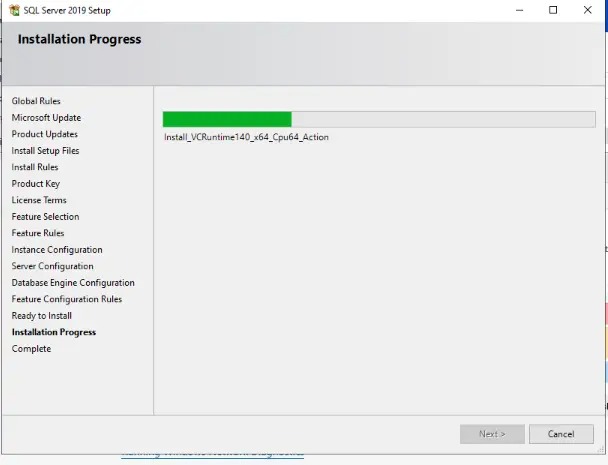
Đây là bước cuối cùng trong hướng dẫn cách cài SQL Server 2019 trên Windows Server 2022. Nhấp vào "Close" trên cửa sổ "Complete".
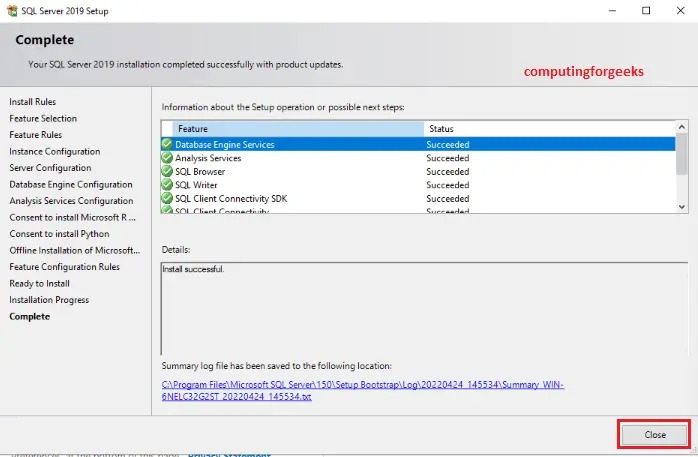
Phiên bản SQL của bạn đã được cài đặt và sẵn sàng sử dụng.
Bên trên là toàn bộ hướng dẫn cách cài SQL Server 2019 trên Windows Server 2022. Những gì còn lại là kết nối, tạo cơ sở dữ liệu và tận dụng các tài nguyên của nó. Tiếp theo, chúng ta sẽ tìm hiểu cách kết nối vào phiên SQL của chúng ta bằng SQL Server Management Studio. Chúng ta sẽ cài đặt nó và bắt đầu sử dụng các tài nguyên SQL của chúng ta.
Mọi người cùng tìm kiếm: sql server 2019, hướng dẫn cài đặt sql server 2022, cài sql server 2019, sql server 2022 download, cách cài sql server 2019
Tips: Tham gia Channel Telegram KDATA để không bỏ sót khuyến mãi hot nào